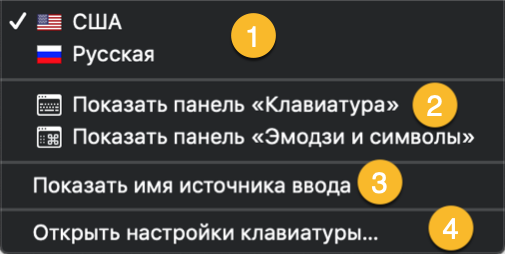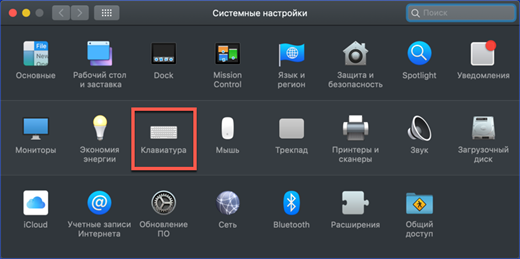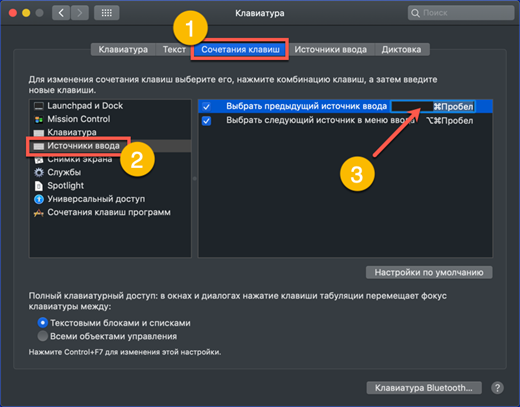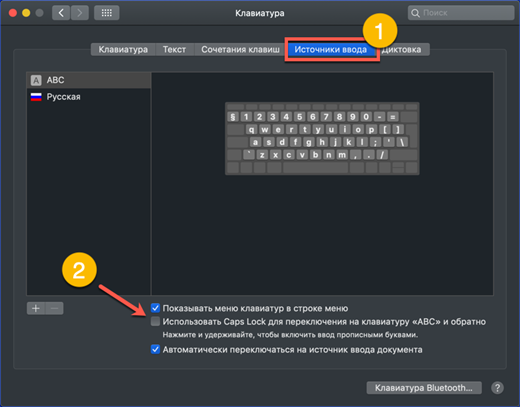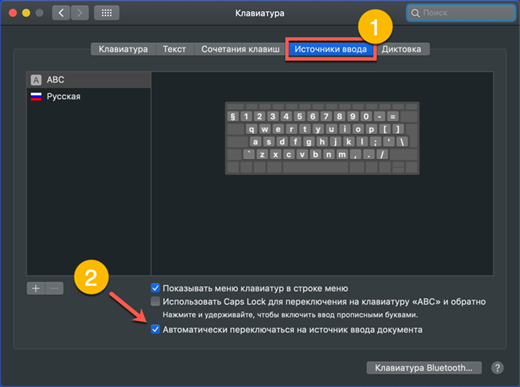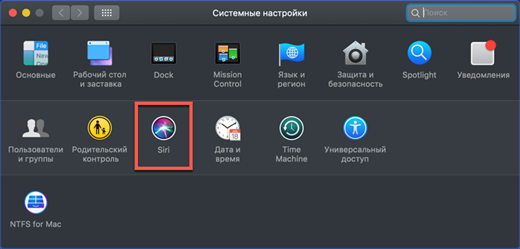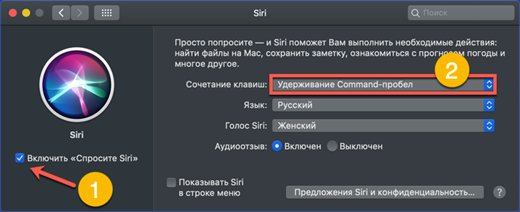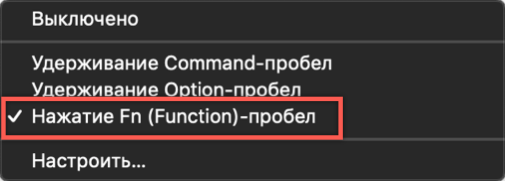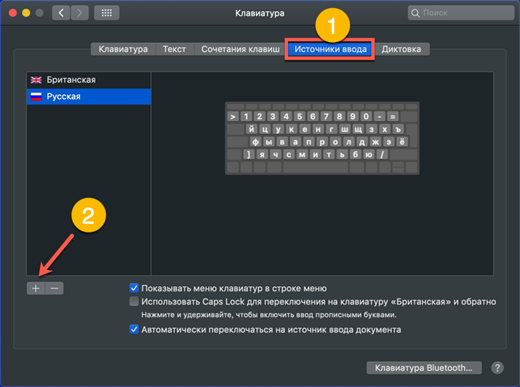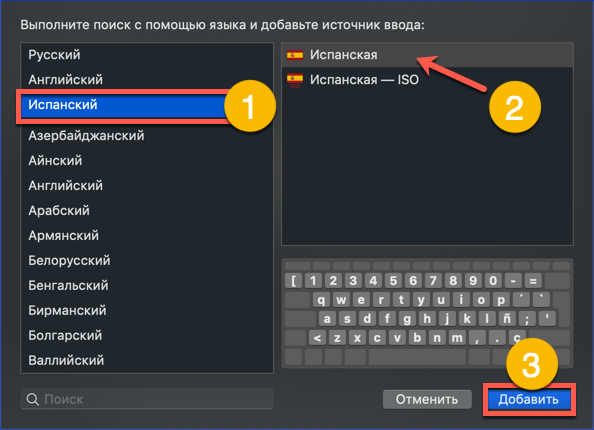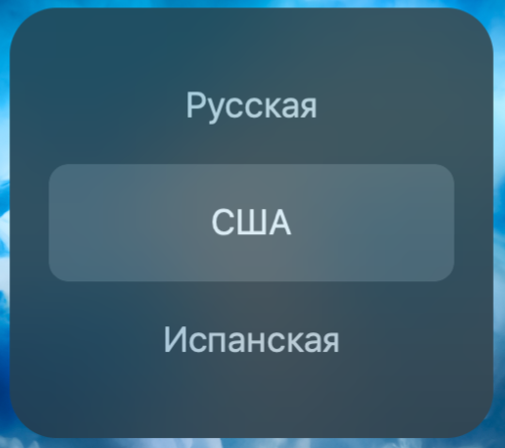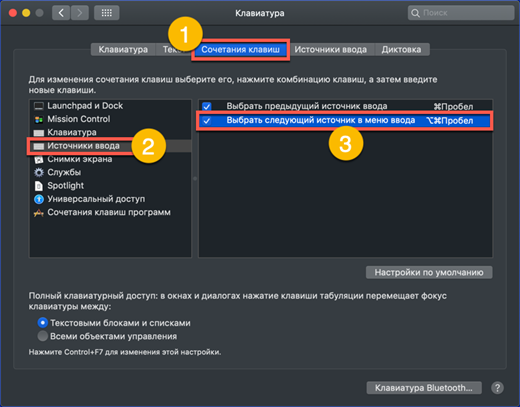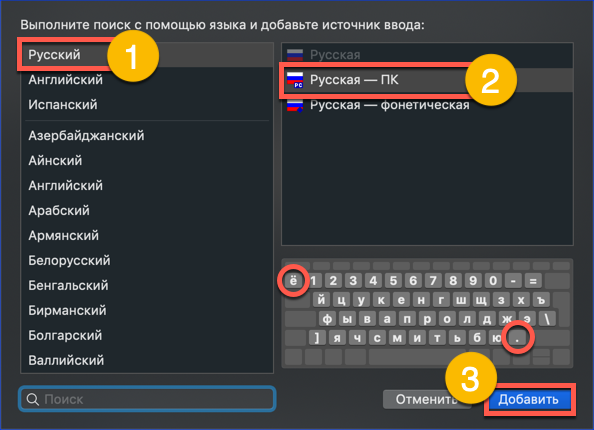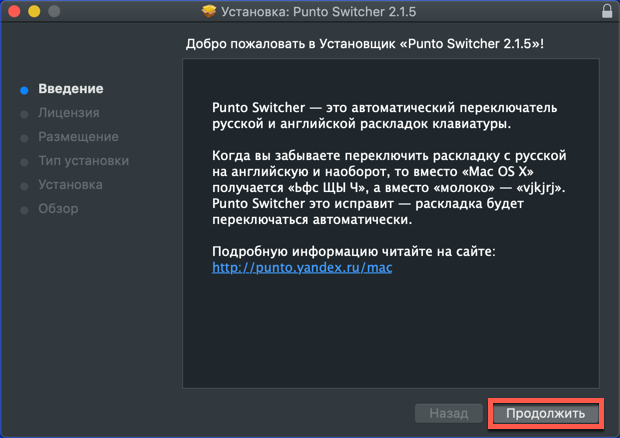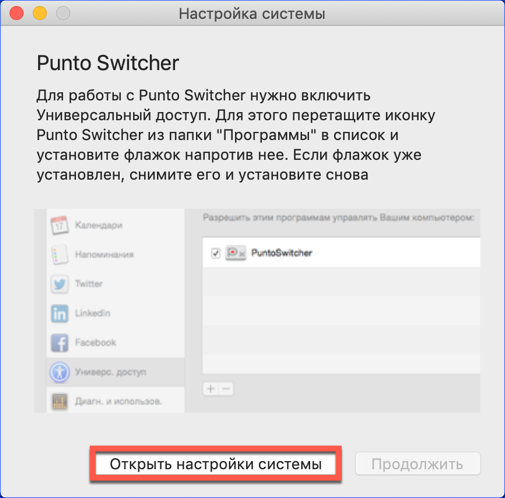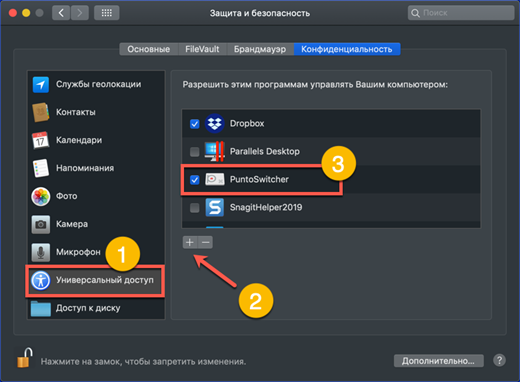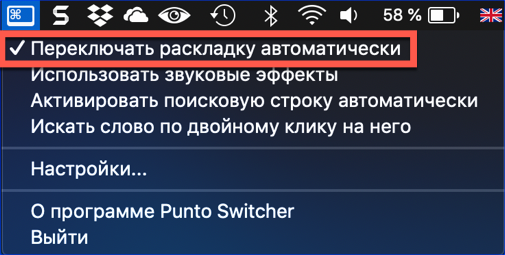- Kaip perjungti kalbą „MacOS“
- Meniu juostoje perjunkite išdėstymą
- Greitojo klavišo perjungimas
- Pakeisti greitųjų klavišų derinį
- Vaizdo įrašų instrukcijos
- Norėdami pakeisti išdėstymą, naudokite didžiąją raidę
- Kalba ne pirmą kartą perjungiama, ką daryti
- Pridedame papildomą kalbos paketą
- Kaip pakeisti išdėstymą trimis įdiegtomis kalbomis
- „Apple“ rusiško išdėstymo pakeitimas kompiuterio išdėstymu
- „Punto“ jungiklio naudojimas įvesties šaltiniams perjungti
- Pabaigoje
„Apple“ kompiuterių savininkai turi prisitaikyti prie kitokio sąveikos su operacine sistema stiliaus. „Windows“ elgesys ir meniu elementų vieta skiriasi nuo įprasto „Windows“ vartotojams. Klaviatūroje yra skirtingas valdymo klavišų rinkinys ir atitinkamai keičiasi pažįstama derinių tvarka. Šiandien apžvelgsime „Apple“ kompiuteriams pateiktus išdėstymo parametrus ir suprasime, kaip „MacBook“ perjungti įvesties kalbą.
Kaip perjungti kalbą „MacOS“
Kai pirmą kartą paleidžiate naują „Mac“, sistema nustato geografinę vietą ir, remdamasi, siūlo pasirinkti sąsajos kalbą. Anglų, kaip tarptautinė, įdiegta pagal numatytuosius nustatymus. Dviejų kalbų paketų buvimas leidžia iš karto pradėti. Įvesties kalbą galite pakeisti naudodami viršutinę meniu juostą arba naudodami sparčiuosius klavišus. Žemiau mes svarstysime abi šias galimybes išsamiau.
Meniu juostoje perjunkite išdėstymą
Dešinėje „macOS“ meniu juostos pusėje, ekrano viršuje, atliekamas panašus vaidmuo kaip sistemos dėklo srityje „Windows“. Tai rodo sistemos informaciją apie laiką, datą, tinklo ryšį ir mums reikalingą klaviatūros išdėstymą.
Dabartinę įvesties kalbą nurodo vietos, kurioje buvote, vėliava. Tarptautinė klaviatūra su standartiniu anglišku QWERTY išdėstymu pagal numatytuosius nustatymus žymima raide „A“. Patogumui jis gali būti pakeistas angliškai kalbančios šalies vėliava. Spustelėjus išdėstymo piktogramą, ekrane rodomas iššokantis meniu, kuriame yra keturi skyriai:
- perjungiant įvesties kalbą, dabartinė kalba pažymima varnele;
- ekrano klaviatūros arba šypsenėlių ir papildomų „Unicode“ simbolių rinkinio ekrano rodymas;
- išryškinant dabartinį išdėstymą, šalia vėliavos meniu juostoje bus rodomas vardas, nurodytas pirmoje pastraipoje;
- operacinės sistemos nustatymų skyrius, atsakingas už klaviatūros nustatymų priskyrimą.
Paskambinę į šį meniu, galite naudoti pirmą skyrių norėdami pakeisti įvesties kalbą iš anglų į rusų ir atvirkščiai.
Greitojo klavišo perjungimas
Klaviatūros klavišų naudojimas yra greitesnis ir patogesnis išdėstymo perjungimo būdas. Šią parinktį naudoja dauguma vartotojų. Visuose „Mac“ kompiuteriuose, kuriuose įdiegta „macOS Sierra“ arba įdiegta naujesnė OS versija, „Control + Spase“ klavišų kombinacija naudojama įvesties kalbai perjungti. Ekrano kopijoje jie pažymėti raudonai. Ankstesnėse „macOS“ versijose iki 2016 m. Vietoj „Control“ buvo naudojamas mygtukas „Command“.
Patikrinę šiuos du standartinius derinius klaviatūroje, nustatome, kuri parinktis naudojama mūsų kompiuteryje.
Pakeisti greitųjų klavišų derinį
Aukščiau aprašytų standartinių klaviatūros derinių pasikeitimą lemia „Siri“ balso padėjėjo pasirodymas „macOS“. Greitam skambučiui Cupertino inžinieriai sistemoje rezervavo „Command + Space“ kombinaciją. Čia atsiranda įpročio galia.Kažkas sutiks su „Apple“ siūlomu klaviatūros klavišu, o kažkas norės grąžinti viską, kaip buvo anksčiau. Jei priklausote antrajai vartotojų kategorijai, einame į klaviatūros nustatymų skyrių. Norėdami tai padaryti, galite naudoti anksčiau aprašytą viršutinės eilutės meniu elementą arba atidaryti bendruosius sistemos parametrus:
- Pasirinkite ekrano kopijoje nurodytą skyrių su rėmeliu.
- Atidarę klaviatūros nustatymus, viršutiniame lango meniu pasirenkame skirtuką, kurį rodo skaičius „1“. Kairėje pusėje yra skyrius „Įvesties šaltiniai“. Dešinėje lango dalyje pasirinkite elementą, atsakingą už įvesties šaltinio keitimą. Spustelėdami rodyklės nurodytą plotą, mes suaktyviname langą su klaviatūros deriniu. Ekrano kopijoje parodyta, kaip pakeisti standartinį sistemos derinį į tą, kuris anksčiau buvo naudojamas „MacOS“.
Vaizdo įrašų instrukcijos
Galite stebėti, kaip aprašytos operacijos keičiant klaviatūros klavišus yra trumpame mokymo vaizdo įraše.
Norėdami pakeisti išdėstymą, naudokite didžiąją raidę
„MacOS“ operacinė sistema pateikia kitą išdėstymo keitimo parinktį. Kai kuriems tai gali pasirodyti dar patogiau nei standartiniai metodai, aptarti aukščiau.
Klaviatūros nustatymuose perjunkite į skyrių „Įvesties šaltiniai“. Rodyklė nurodo meniu punktą, kuris įjungia jungiklį paspaudžiant klavišą Caps Lock. Pažymėję langelį, vienu mygtuku galite pasirinkti norimą kalbą.
Perjungimas į didžiąsias raides niekur nevyksta. Paprastas vieno mygtuko paspaudimas pakeis išdėstymą, o paspaudę ir laikydami galėsite įjungti įvedimą didžiosiomis raidėmis. Dirbant didžiosiomis raidėmis, kaip įprasta, bus rodomas žalias indikatorius, įmontuotas „Caps Lock“ mygtuke.
Kalba ne pirmą kartą perjungiama, ką daryti
Pakeitę nustatymų išdėstymą, kai kurie vartotojai susiduria su problema. Klavišai priskiriami patogiam, o perjungimas ne visada veikia pirmą kartą. Tai atsitinka dėl klaviatūros klavišų konflikto ir yra lengvai ištaisoma.
Pašalinkite kombinacijų konfliktą nustatymuose
Norėdami išvengti pasikartojimų ir galimų konfliktų, kai naudojate sparčiuosius klavišus, „MacOS“ kūrėjai pateikė pranešimų sistemą. Su jo pagalba galite lengvai rasti probleminį derinį ir atlikti reikiamus nustatymų pakeitimus.
- Nurodydami spartųjį klavišą, kuris bus naudojamas „Mac“, kad pakeistumėte išdėstymą, atkreipkite dėmesį į šauktukų, pažymėtų skaičiumi „2“, buvimą. Taigi sistema leidžia žinoti, kad šis derinys jau naudojamas. Kairėje lango dalyje probleminės dalys pažymėtos taip, o dešinėje - pakartotos kombinacijos. Turite sukonfigūruoti derinį, kuris nėra kopija kitai sistemos programai.
- Kitas problemų šaltinis gali būti automatinis dokumente naudojamos kalbos aptikimas. Jei pamainos metu atsiranda vėlavimų ar klaidingų aliarmų, eikite į klaviatūros nustatymus. Skirtuke „Įvesties šaltiniai“ pašalinkite varnelę, nurodytą rodykle.
Pakeiskite skambučio „Siri“ parametrus
Kaip mes jau žinome, 2016 m. „Siri“ buvo įtraukta į „macOS“ platinimą. Numatytuosiuose nustatymuose galite laikyti klavišus „Command“ ir „Space“, kad galėtumėte greitai paskambinti balso asistentui. Kitaip tariant, naudojamas spartusis klavišas, panašus į tą, kuris tradiciškai naudojamas išdėstymui pakeisti. Jei nesate tarp balso padėjėjo gerbėjų, galite visiškai jį išjungti arba pakeisti nustatymus, kad pašalintumėte konfliktą keičiant įvesties kalbas.
- Mes einame į sistemos nustatymus ir randame „Siri“ skyrių, nurodytą ekrano kopijoje.
- Jungiklis, pažymėtas skaičiumi „1“, leidžia visiškai išjungti balso asistento funkciją.Dvigubu pažymėta sritis skirta pakeisti sparčiuosius klavišus. Spustelėję jį, mes išplėstame iššokantįjį meniu.
- Kad visiškai neišjungtume „Siri“, bet galėtume ja naudotis pagal poreikį, paskiriame naują klavišų kombinaciją. Taigi, mes pašaliname galimą konfliktą keičiant išdėstymą.
Pridedame papildomą kalbos paketą
Kai kuriais atvejais dviejų operacinėje sistemoje įdiegtų kalbų gali nepakakti. Pvz., Turite parašyti laišką ispanų kalba. Kai kuriose jo abėcėlės raidėse yra papildomų diakritinių ženklų, kurie nėra standartiniame lotynų kalbos rašinyje.
- Atidarykite klaviatūros nustatymus. Eikite į skyrių „Įvesties šaltiniai“. Mes naudojame „+“ simbolį, nurodytą rodyklėje, norėdami atidaryti dialogo langą, kuriame pridedame klaviatūros išdėstymą sistemoje.
- Kairiojoje iššokančiojo lango dalyje pateikiamos diegimui reikalingos kalbos pakuotės. Tarp jų randame tinkamą. Jį pasirinkę, dešinėje pusėje matome išdėstymus. Pažymėtas skaičiumi „2“, skirtas „Apple“ kompiuteriams. Mes pažymime jį ir užbaikime veiksmą spustelėdami mygtuką „Pridėti“.
Kaip pakeisti išdėstymą trimis įdiegtomis kalbomis
Įdiegęs papildomą išdėstymą sistemoje, vartotojas gali patirti nemalonų siurprizą. Spartusis klavišas keičiamas tik tarp dviejų paskutinių kalbų. Perjungimas turi būti atliekamas naudojant viršutinės eilutės išskleidžiamąjį meniu. Tačiau prieš nusidedant dėl OS netobulumo išsiaiškinsime, koks dalykas.
Ekrano meniu naudojimas
Veiks standartinis jungiklio variantas, tačiau šiek tiek kitaip. Jei laikysite nuspaudę komandos klavišą ir paspausite tarpo klavišą, ekrane pasirodys papildomas meniu su įdiegtų kalbų sąrašu.
Kiekvieną kartą paspaudus tarpo klavišą, jis iš eilės eina per išdėstymo schemą.
Išplėstinė išdėstymo keitimo parinktis
Galimybė perjungti naudojant ekrano meniu nėra populiari visiems. Tuo tarpu „macOS“ jau teikia raktų sprendimą. Diegiant tris ar daugiau kalbų paketus, yra specialus derinys, leidžiantis greitai pakeisti išdėstymą:
- Atidarykite OS nustatymus ir eikite į klaviatūros nustatymų skyrių.
- Randame skirtuką, kuriame buvo pakeisti karštieji klavišai. Skaičius „trys“ reiškia klaviatūros derinį, leidžiantį pakeisti įvesties kalbą nerodant papildomo meniu.
Kai naudojamas ekrano kopijoje nurodytas derinys, atliekamas nuoseklus perėjimas tarp kalbos paketų, kartu keičiant vėliavas viršutinėje sistemos meniu eilutėje.
„Apple“ rusiško išdėstymo pakeitimas kompiuterio išdėstymu
„Apple“ klaviatūros ypatybė, prie kurios ne visi vartotojai gali prisitaikyti, yra skyrybos raštas. Taškas ir kablelis standartiniame rusiškame makete yra skaitmeninėje serijoje. Pažįstamoje kompiuterio klaviatūroje, naudojamoje „Windows“ kompiuteriuose, šios skyrybos ženklai įvedami iš apatinės raidės eilutės.
Mes einame į klaviatūros nustatymus ir atliekame veiksmus, panašius į pridedant papildomą kalbos paketą. Pasirinkę rusų kalbą, pridėkite išdėstymą „rusų kalba - kompiuteris“. Gauti pakeitimai matomi klaviatūros miniatiūroje. Už raidės „u“ turime tašką. Keičiant registrą tuo pačiu raktu, įvedamas kablelis.
Vienintelis nemalonus momentas yra raidės „ё“ perėjimas iš vidurinės raidžių eilutės į viršutinį kairįjį klaviatūros kampą. Atsižvelgiant į tai, kiek mažai jo naudojama, tai nebus didelė problema spausdinant.
„Punto“ jungiklio naudojimas įvesties šaltiniams perjungti
Žinodami, kaip pakeisti įvesties kalbą „MacBook“, naudojant standartinius įrankius, apsvarstykite, ar šiuo tikslu naudoti trečiųjų šalių programinę įrangą.„Punto Swither“ buvo sukurtas specialiai automatiniam klaviatūros išdėstymo pakeitimui. Jo algoritmai yra pagrįsti vadinamaisiais „neįmanomais raidžių deriniais“. Apibrėždama juos, programa automatiškai keičia kalbą ir konvertuoja neteisingai įvestą tekstą.
- Galite atsisiųsti naujausią „Punto Switcher“ versiją, norėdami įdiegti „Mac“ iš „Yandex“, kuri yra programos savininkė, serverių. Jis platinamas kaip archyvas, kuriame yra neprisijungusio diegimo programa PKG formatu.
- Paskutiniame diegimo etape programa pateikia rekomendacijas dėl konfigūracijos. Spustelėję pažymėtą mygtuką, eikite į operacinės sistemos saugos skyrių.
- Kairėje lango dalyje atsidaro sritis „Universalioji prieiga“. Į ją įtrauktos programos laikomos patikimomis, joms leidžiama valdyti kompiuterį. Norėdami pridėti „Punto Switcher“, turite spustelėti „+“ piktogramą ir pasirinkti ją iš įdiegtų sąrašo. Jungiklis, esantis priešais programos piktogramą, turi būti pažymėtas varnele. Taigi, mes leidžiame jai automatiškai įsijungti, kai operacinė sistema pradeda veikti, ir kontroliuojame maketų perjungimą.
- „Punto Switcher“ piktograma rodoma viršutinėje meniu juostoje. Spustelėdami jį, mes išplėsime pagrindinius nustatymus. Patikriname, ar įjungtas automatinio perjungimo režimas.
Atlikusi šiuos veiksmus, programa pradės vykdyti savo užduotį, pakeisdama kalbos išdėstymą, atsižvelgiant į įvestą tekstą.
Pabaigoje
Šie patarimai ir gudrybės, kaip pritaikyti klaviatūros klavišus „macOS“, padės tinkinti sistemą, vengiant bendrų klaidų.