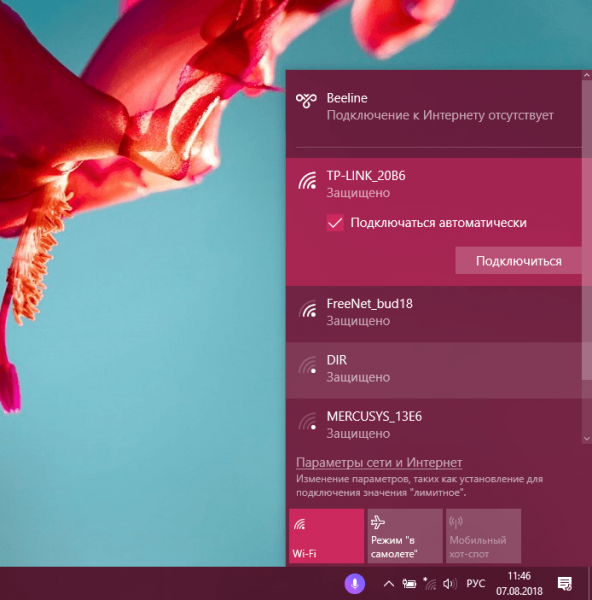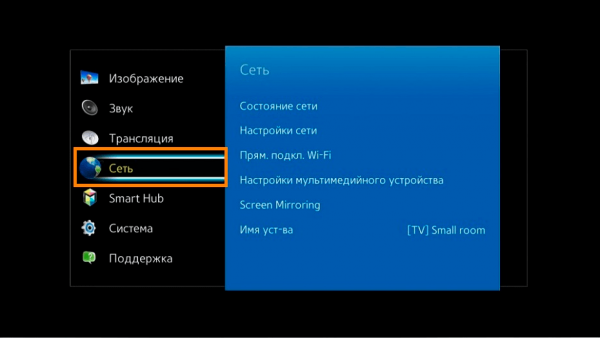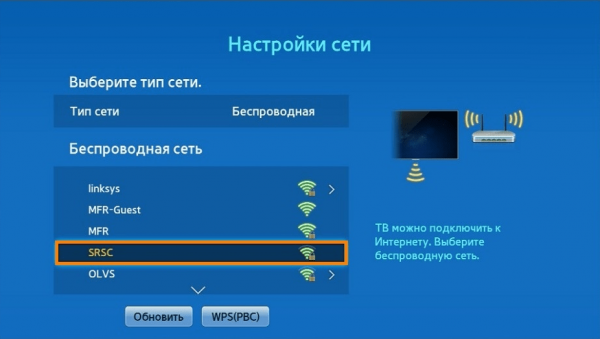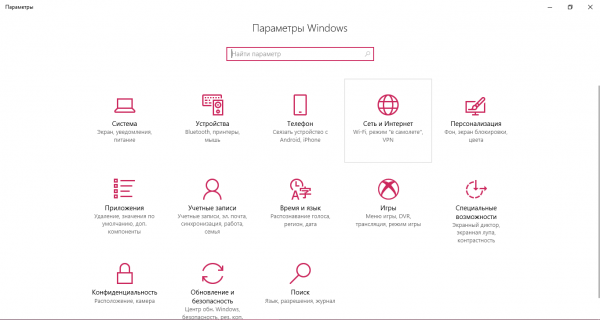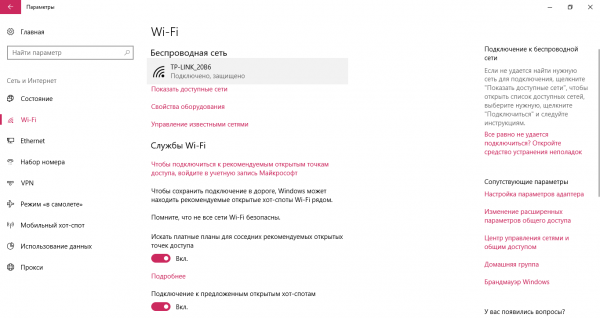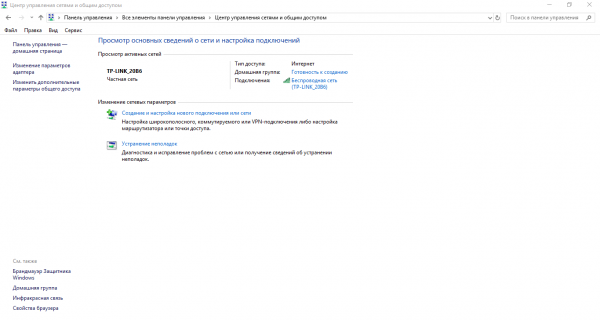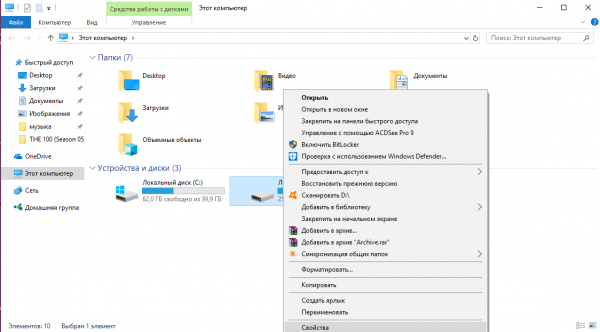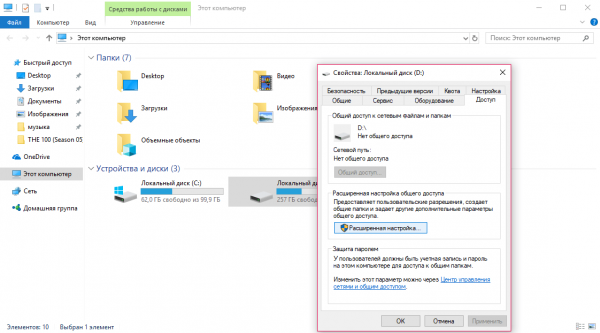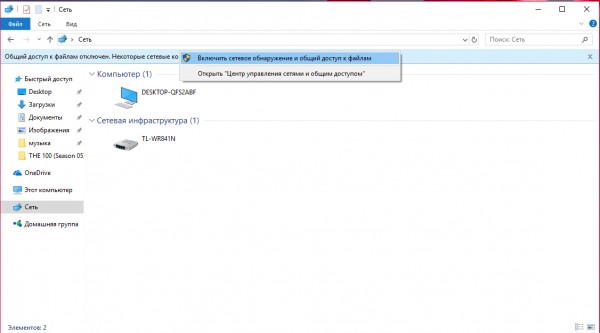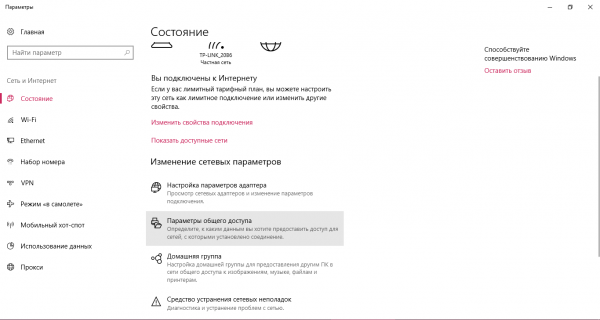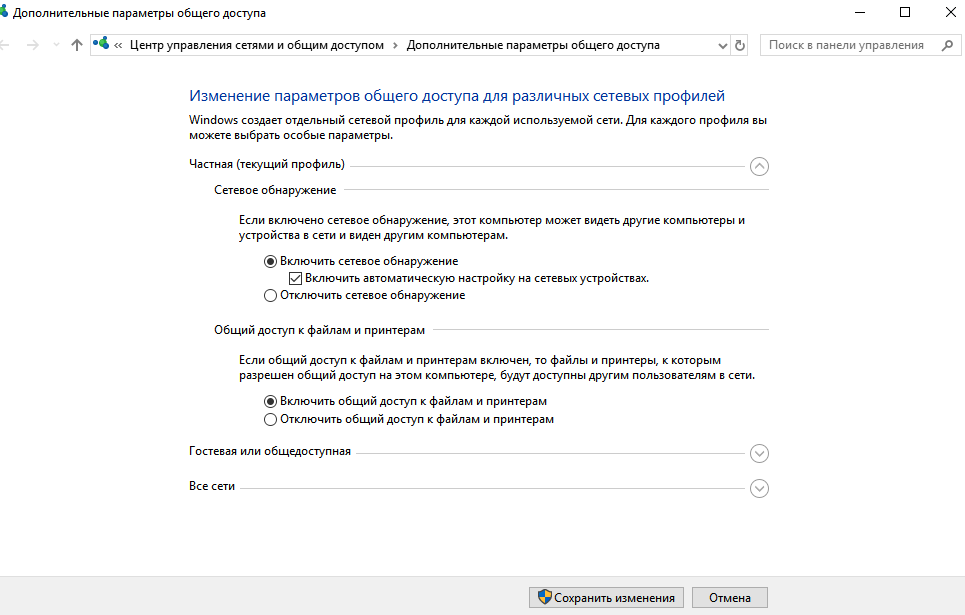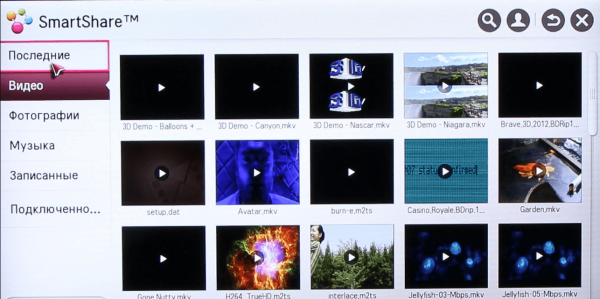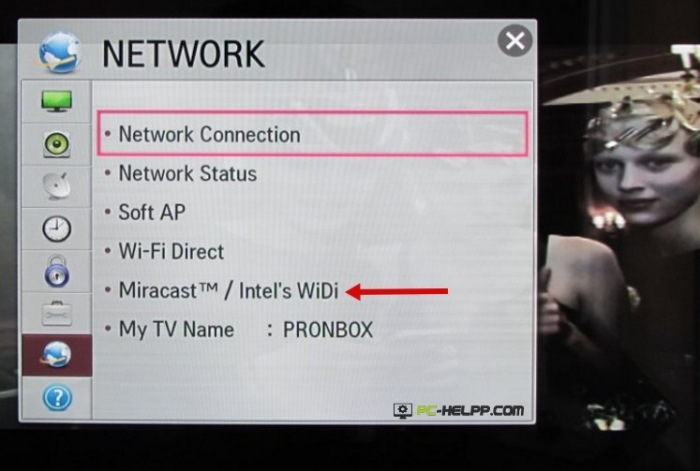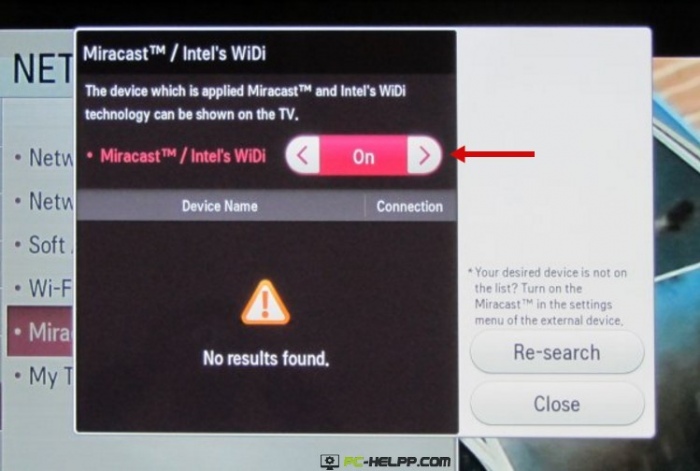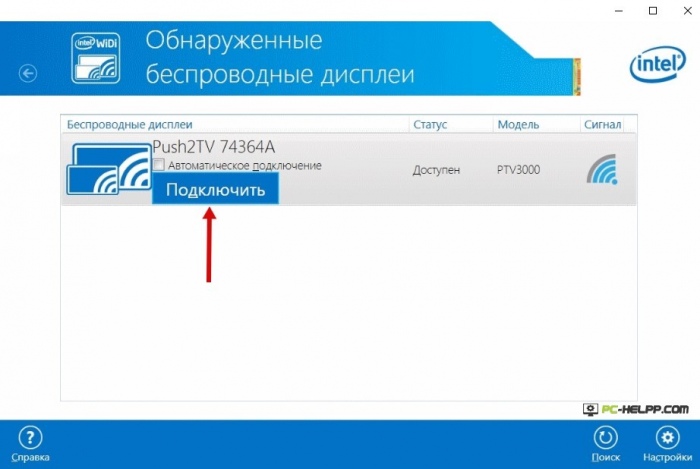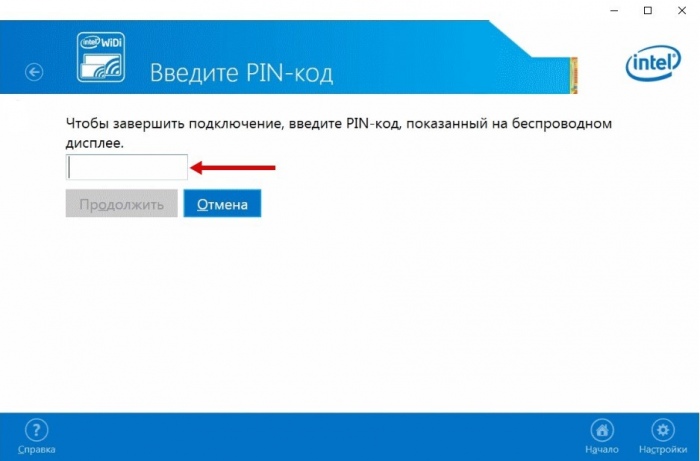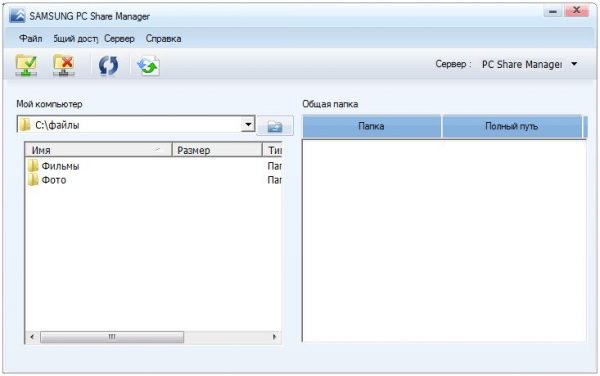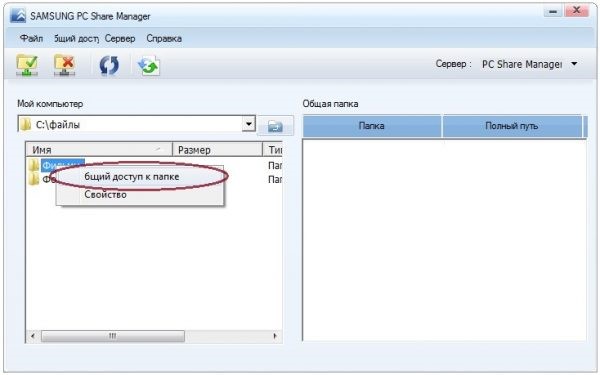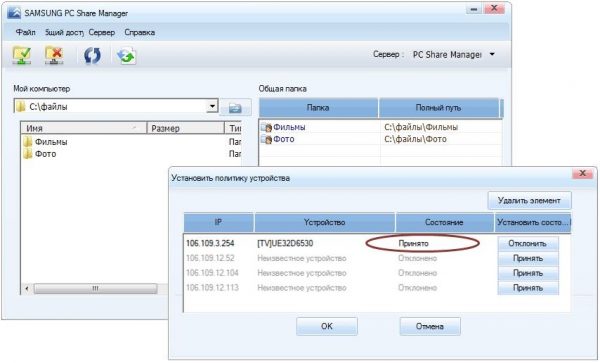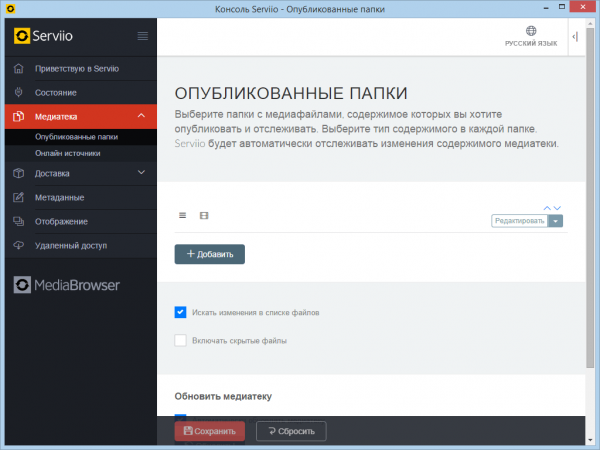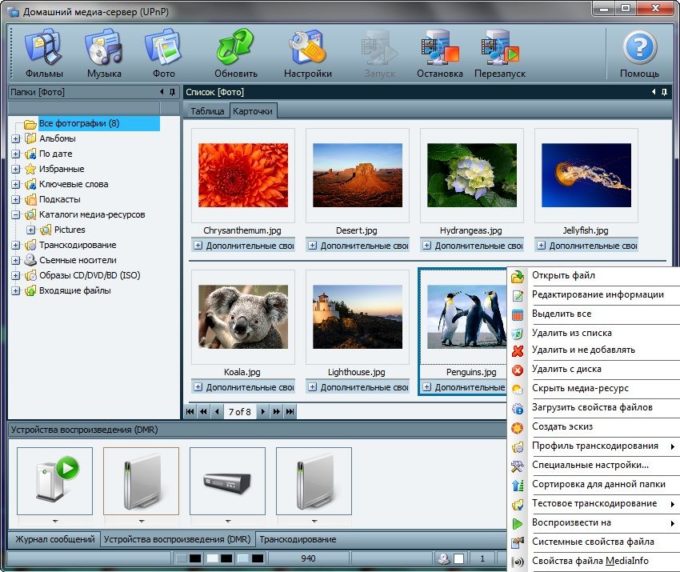Yra keli būdai, kaip prijungti nešiojamąjį kompiuterį prie televizoriaus per „Wi-Fi“. Yra daugybė belaidžio TV ryšio naudojimo sričių, tokių kaip ekranas, žaidžiant žaidimus ar naršant internete ar norint transliuoti daugialypės terpės turinį iš HD nešiojamojo kompiuterio.
Kodėl nešiojamąjį kompiuterį reikia prijungti prie televizoriaus naudojant „Wi-Fi“
Didelis ekrano dydis daro vaizdą „gyvesnį“, o žiūrovas patirs daug daugiau žaidimų ir turinio peržiūros emocijų. Be to, naudodamiesi televizoriumi, galite iš karto dirbti su 2 užduotimis skirtinguose ekranuose.
Galite prijungti kompiuterį prie televizoriaus naudodami specialųjį HDMI kabelį. Bet daug patogiau - naudojant „Wi-Fi“. Nereikia pirkti HDMI ir perkelti nešiojamojo kompiuterio arčiau televizoriaus. Be to, laidai dirgina akis.
Kaip prijungti nešiojamąjį kompiuterį prie televizoriaus per „Wi-Fi“
Galite prijungti nešiojamąjį kompiuterį prie televizoriaus naudodami:
- „Wi-Fi“ (DLNA).
- „Miracast“ („WiDi“).
- Adapteriai
- Komunalinės paslaugos
DLNA jungties naudojimas
Instrukcija:
- Spustelėkite ženklą „Prieiga prie interneto tinklo“. Sąraše turite pasirinkti tinklą ir atidaryti jį spustelėdami kairįjį mygtuką. Pažymėkite žymimąjį laukelį šalia „Prisijunkite automatiniame režime“ ir spustelėkite „Prijungti“. Jei reikia, įveskite slaptažodį.
- Eikite į televizoriaus jungtį. Apsvarstykite „Samsung“ pavyzdį. Norėdami patekti į meniu, turite įjungti televizorių ir naudoti nuotolinio valdymo pultą. Raskite bloką „Tinklas“. Dešiniajame sąraše pasirinkite „Network Settings“.
- Nustatykite „Wireless“ tipą. Bus nustatyti galimi tinklai. Prijunkite tašką, prie kurio jau prijungtas kompiuteris.
Vaizdo įrašas, kaip naudoti DLNA serverį, kad būtų galima rodyti vaizdo įrašų turinį iš kompiuterio į televizorių
Pradėti transliaciją į „Windows“ per DLNA:
- Turėsite sukonfigūruoti DLNA serverį kompiuteryje. Paspauskite kombinaciją „Win + I“, kad atidarytumėte langą „Windows nustatymai“. Pasirinkite 4-ą kvadratą „Tinklas ir internetas“.
- 2 „Wi-Fi“ priede spustelėkite tinklą, prie kurio nešiojamasis kompiuteris jau yra prijungtas.
- Pasirinkite „Privatus“ kaip profilį.
- Jei OS versijos yra mažesnės nei 10, per „Valdymo skydelį“ reikia eiti į „Tinklo valdymo centrą“ ir skiltyje „Peržiūrėti aktyvius tinklus“ nustatyti namų tipą.
- Prisijunkite prie „Windows Explorer“ naudodami darbalaukio piktogramą Šis kompiuteris. Dešiniuoju mygtuku spustelėkite HDD ir laikinajame meniu spustelėkite „Ypatybės“.
- Eikite į skyrių „Prieiga“. Spustelėkite „Išplėstiniai nustatymai“.
- Pasirodžiusiame lange pažymėkite langelį „Leisti dalytis šiuo aplanku“ kairėje. Kitas spustelėkite „Taikyti“, tada „Gerai“.
Norėdami atidaryti prieigą prie visų savo kompiuterio aplankų, turite dar kartą paleisti „Windows Explorer“. Kairėje lango srityje raskite parinktį „Tinklas“ ir spustelėkite ją. Tada spustelėkite juostą su pasirodžiusia žinute. 2 parinkčių sąraše turite pasirinkti „Vykdyti tinklo aptikimą ir bendrinimą“.
Galima leisti prieigą prie nešiojamojo kompiuterio, naudojant kitą metodą, kuris veikia „Windows 10“:
- „Windows nustatymų“ lange įveskite „Network and Internet“ bloką, kurį galima atidaryti paspaudus Win + I. Jums reikės viršutinės parinkties „Status“. Turite šiek tiek slinkti žemyn ir spustelėti parinktį „Bendrinimo parinktys“.
- Atsidariusiame lange pažymėkite langelį šalia parinkčių „Pradėti tinklo aptikimą“ ir „Atidaryti bendrinimą“. Tada lango apačioje spustelėkite „Išsaugoti pakeitimus“.
Kai atidaroma prieiga, galite naudoti nuotolinio valdymo pultą iš televizoriaus:
- Eikite į TV meniu, kuris kontroliuoja turinio transliaciją prijungtuose įrenginiuose. „Sony“ prekės ženklui šis meniu vadinamas „Pagrindinis“, o „LG“ - „SmartShare“ programos meniu.
- Pasirinkite apatinį elementą „Prijungti įrenginiai“.
- Sąraše pasirinkite DLNA serverį. Kartu pateikiamas tinklo, prie kurio prijungtas nešiojamasis kompiuteris, pavadinimas.
- HDD aplankai rodomi televizoriaus ekrane. Turite pasirinkti norimą failą ir atidaryti jį.
Negalite transliuoti MKV filmų per DLNA. Reikia AVI. Reikės konvertuoti failą į specialią tarnybą.
Vaizdo įrašas - „Windows Media“ transliacijos suaktyvinimas
Naudojant WIDI Miracast
Naudojant „WiDi“, naudojant belaidį kanalą, galima kopijuoti vaizdą iš kompiuterio ekrano. 3 kartos „Intel“ kompiuteriuose su „Wi-Fi“ funkcija ir „Intel“ grafika galima visiškai išnaudoti „ViDi Miracast“ galimybes. Tikriausiai belaidžio ekrano tvarkyklę reikės atsisiųsti iš „Intel“ svetainės. Būtent šią parinktį palaiko kompiuteris su „Wi-Fi“ kortele ir iš anksto įdiegta „Windows 8.1“ OS.
Svarbu, kad televizorius galėtų veikti kartu su „WiDi“. Instrukcija:
- Įveskite WIDI režimą per televizorių.
- Prisijungdami turite televizoriuje įjungti „WiDi“. Jei nerandate šios funkcijos, turite suaktyvinti „Wi-Fi“ ryšį. Nešiojamame kompiuteryje turite turėti „Intel Vayles Display“ programą, skirtą belaidžiam monitoriui.
- Jums gali reikėti įvesti kodą, rodomą televizoriuje.
- Norėdami paleisti „WiDi“, turite eiti į OS įrankių juostą. Spustelėkite „Įrenginiai“, tada „Projektorius“. Šiame puslapyje turite pridėti reikiamą ekraną. Jei televizorius nerodomas, atnaujinkite „Wi-Fi“ tvarkykles.
Vaizdo įrašas - pradėkite rodyti kompiuterio ekraną televizoriuje per „Miracast“
Per „flash drive“ adapterius
Jei televizoriuje nėra „Smart TV“, o tik HDMI prievadas, tuomet reikia nusipirkti specialų įrenginį. „Google Chromecast“ leis jums perkelti nuotraukas iš nešiojamojo kompiuterio į televizorių.
„Android“ sistemoms buvo sukurtas „Android Mini PC“. USB atmintinė „Intel Computer Stick“ yra naudinga tiems, kurie neturi „SMART TV“.
Tokį „Wi-Fi“ atmintį galima įstatyti į USB įvestį tam tikruose televizoriuose. Kai kuriais atvejais įsigyjamas „Miracast“ adapteris. Dažniausiai pasitaiko šie dalykai:
- „Mini Mini PC“;
- „Google Chromecast“
- „Intel Compute Stick“;
- „Miracast“ adapteris.
„Flash“ diskai žymiai išplės seno televizoriaus funkcijas. Pavyzdžiui, pagrindinė „Google Chromecast“ užduotis yra transliuoti įvairaus formato turinį iš nešiojamojo kompiuterio į televizorių, o „Miracast“ adapterį - kopijuoti paveikslėlį iš kompiuterio ekrano.
Trečiųjų šalių programų naudojimas
Labiausiai reikalaujama:
- Namų žiniasklaidos serveris;
- Akcijų valdytojas;
- Serviio.
„Neck Manager“ gali būti naudojamas tik „Samsung“ TV prekės ženklams. Naudingumas taip pat veikia remiantis DLNA standartu ir suteikia galimybę per nešiojamųjų kompiuterių standžiųjų diskų turinį žiūrėti per televizoriaus monitorių. Programa reikalauja prisijungimo prie „Wi-Fi“ arba laidinio interneto tinklo.
Instrukcijos, kaip naudotis programa:
- patikrinkite, ar kompiuteris ir televizorius yra prijungti prie to paties „Wi-Fi“ tinklo;
- eikite į „Samsung“ svetainę, atsisiųskite ir įdiekite programą į nešiojamąjį kompiuterį;
- kairėje pasirodys skydelis, kuriame turite rasti aplankus, kuriuose yra daugialypės terpės failai transliuoti;
- kairėje lango dalyje raskite aplankus su failais, atkuriamais per TV;
- nuvilkite aplankus į dešinę lango sritį, kitas būdas: dešiniuoju pelės mygtuku spustelėkite aplanką ir pasirinkite „Bendrinti šį aplanką“;
- Dešiniuoju pelės mygtuku spustelėkite aplanką ir pasirinkite „Bendrinti šį aplanką“;
- viršutiniame skydelyje spustelėkite „Sharing“, tada iššokančiame meniu spustelėkite „Set device policy“;
- pagrindinio lango viršuje pasirodys galimų įrenginių sąrašas, jums reikia pasirinkti norimus, spustelėjus „Sutinku“, tada „Gerai“;
- spustelėkite „Sutinku“ dešinėje įrenginio, kuriam bus leista naudotis failais, dešinėje;
- spustelėkite bloką „Bendroji prieiga“, turite pasirinkti 3 parinktį „Nustatyti pasikeitusią būseną“;
- palaukite, kol atnaujinimas bus baigtas, dabar visi kompiuterio pakeitimai bus sinchronizuoti;
- įveskite televizoriaus šaltinius ir spustelėkite „PC Neck Manager“, pasirinkite aplanką Kaklo aplankas, ekrane rodomi katalogai iš kompiuterio, turite rasti norimą failą ir jį atidaryti.
„Serviio“ yra labai paprasta naudoti programa DLNA kanalui sukurti. Turi sąsają rusų kalba.
„Servio“ programoje galite pridėti konkrečių aplankų su medijos failais, kad galėtumėte bendrinti. Naudingumą galima atsisiųsti kūrėjo svetainėje.
„Home Media Server“ programa
Instrukcijos, kaip atvaizdą atvaizduoti iš kompiuterio į televizorių:
- Atsisiųskite platintoją iš kūrėjo svetainės
- Įdiekite programą nešiojamajame kompiuteryje.
- Vykdykite programą. Pasirodys lentelė su prietaisų sąrašu. Joje pasirinkite tą, į kurį turinys bus perduotas. Spustelėkite „Kitas“.
- Programa paragins peržiūrėti konkrečius aplankus. Pagal numatytuosius nustatymus tai yra „Vaizdo įrašas“, „Muzika“, „Vaizdai“. Tačiau taip pat galite nurodyti kitus aplankus, kuriuose saugomi filmai ar nuotraukos, kad vėliau juos būtų galima žiūrėti per televizoriaus ekraną. Turite spustelėti dešinįjį mygtuką „Pridėti“ su žaliu pliuso ženklu.
- Tada turite patvirtinti nuskaitymo procesą. Spustelėkite Gerai ir Baigti. Dabar televizoriaus ekrane bus transliuojamas įvairus nurodytas turinys.
Vaizdo įrašas - kaip prijungti nešiojamąjį kompiuterį prie „Smart TV“ naudojant namų medijos serverį