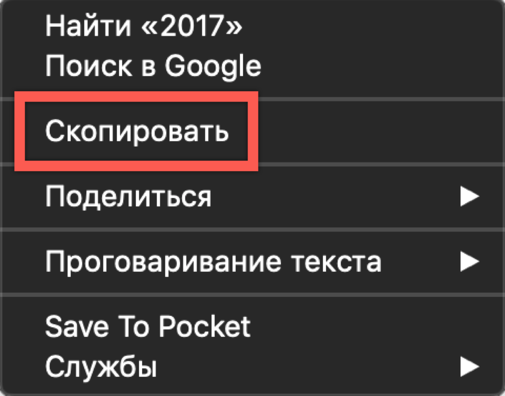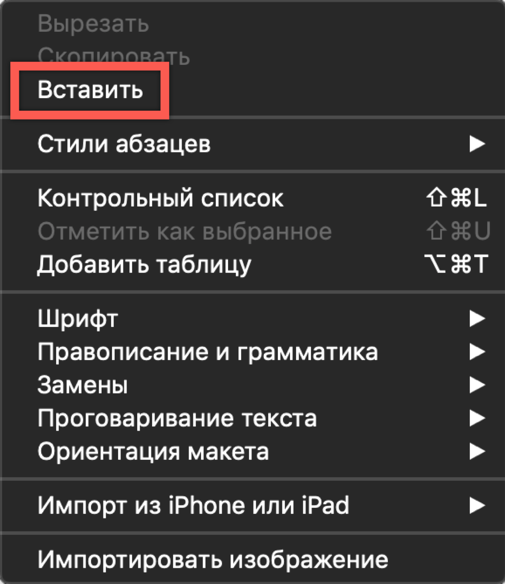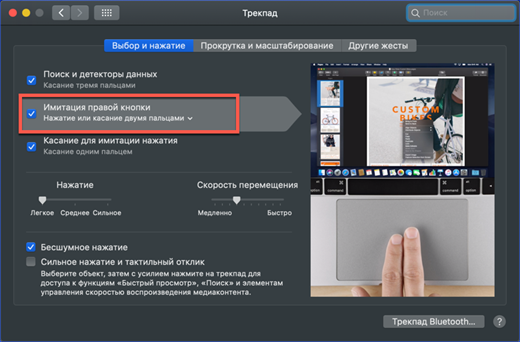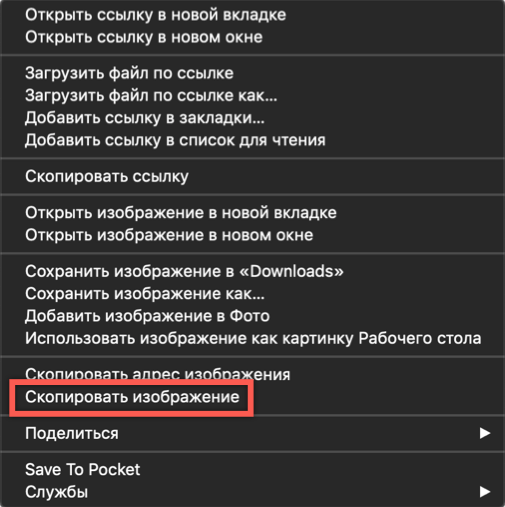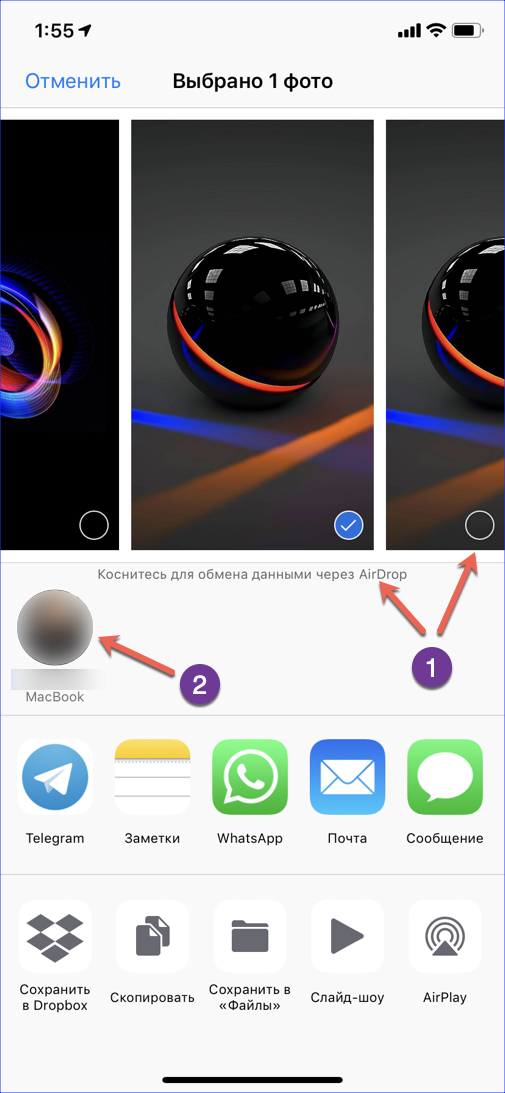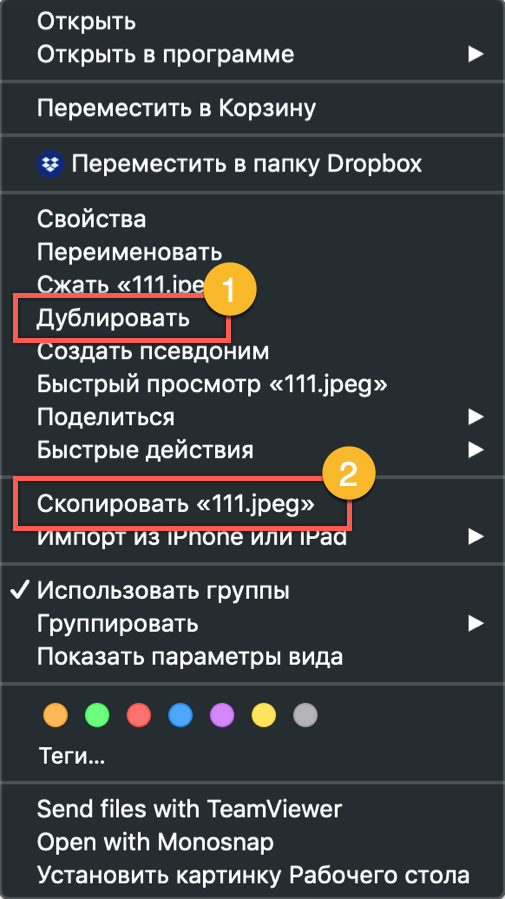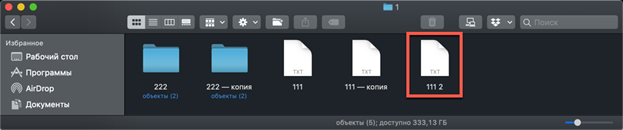- Kaip nukopijuoti ir įklijuoti tekstą „MacBook“ be klaviatūros
- Kaip nukopijuoti ir įklijuoti tekstą „MacBook“ be pelės
- Klaviatūros kopija
- Vaizdo instrukcija
- Kaip nukopijuoti vaizdus „MacBook“
- Kaip nukopijuoti nuotraukas iš „iPhone“ iš „MacBook“
- Kaip nukopijuoti failus ir aplankus „MacOS“
- Kaip nukopijuoti failus naudojant spartųjį klavišą
- Nukopijuokite failus vilkdami
- Naudingi spartieji klavišai
- Pabaigoje
„MacOS“ operacinė sistema, naudojama „Apple“ kompiuteriuose, yra stabili ir turi intuityvią sąsają. Daugelis vartotojų per kelias dienas prisitaiko prie darbo su juo. Tačiau pirmame žingsnyje gali būti sunku atlikti net kai kurias kasdienes operacijas. Šiandien išsiaiškinsime, kaip nukopijuoti ir įklijuoti tekstinę informaciją ir failus į „MacBook“.
Kaip nukopijuoti ir įklijuoti tekstą „MacBook“ be klaviatūros
Dauguma vartotojų, ypač turintys „Windows“ naudojimo patirtį, neįsivaizduoja darbo su kompiuteriu be pelės. Tai labai supaprastina sąveiką su grafine sąsaja. Tiesiog pasirinkite norimą teksto fragmentą ir paskambinkite į kontekstinį meniu paspausdami dešinįjį mygtuką. „MacOS“ sistemoje, naudojant pelę, šie veiksmai nesiskiria. Galima pakeisti tik kontekstinio meniu rodinį.
Kaip galima pamatyti ekrano kopijose, tai priklauso nuo programos, su kuria vartotojas dirba, funkcionalumo. Palaikomos, bet šiuo metu neprieinamos operacijos yra patamsintos meniu.
Kaip nukopijuoti ir įklijuoti tekstą „MacBook“ be pelės
Visuose „MacBook“ modeliuose yra valdymo blokas, jutiklinis paviršius, leidžiantis dirbti su nešiojamu kompiuteriu be pelės. Savo galimybėmis jis žymiai viršija jutiklinius skydelius, įdiegtus nešiojamuosiuose kompiuteriuose su „Windows“, nes yra skirtas gestų valdymui. Tai, kad nėra pelės valdymo mygtukų, kurie imituotų pelės veikimą, atrodo neįprasta. Pagal numatytuosius nustatymus kontekstinis meniu iškviečiamas spustelėjus jutiklinio skydelio apatiniame dešiniajame kampe. „Trackpad“ nustatymuose šį veiksmą galima pakeisti dvigubu prisilietimu bet kurioje srityje.
Įvaldęs gestų valdymą ir nustatęs patogias kombinacijas, vartotojas gali kopijuoti ir įklijuoti teksto fragmentus be klaviatūros ir net be pelės.
Klaviatūros kopija
Vartotojai, kuriems dažnai tenka dirbti su dideliu informacijos kiekiu, naudojant pagrindinius klaviatūros klavišus, norint nukopijuoti. „MacOS“ taip pat turi tokius derinius, nors jie skiriasi nuo naudojamų kitose operacinėse sistemose. Čia jie yra susieti su komandos modifikavimo klavišu ir atrodo taip:
- „Command“ + C - nukopijuokite teksto fragmentą į mainų sritį.
- „Command + V“ - įklijuokite fragmentą iš mainų srities į dokumentą.
Kaip matote ekrano kopijoje, mygtukai yra šiek tiek arčiau nei derinant su „Ctrl“ klavišu kompiuterio klaviatūroje. Vartotojams, kuriems anksčiau dažnai reikėjo naudoti sparčiuosius klavišus „Windows“, reikės šiek tiek laiko, kad priprastų pirštus prie kitokios mygtukų išdėstymo.
Vaizdo instrukcija
Žemiau galite žiūrėti mokymo vaizdo įrašą, kuriame realiu laiku rodomas aukščiau išvardytų veiksmų įgyvendinimas.
Kaip nukopijuoti vaizdus „MacBook“
Be teksto, kartais reikia nukopijuoti internete rastą vaizdą į dokumentą. Norėdami tai padaryti, galite naudoti kontekstinį meniu arba tiesiog nuvilkti. Apsvarstykime abi galimybes išsamiau.
Nukopijuokite vaizdą vilkdami.
„MacOS“ versijos, kurios 2015 m. Prasideda „El Capitan“, palaiko „Split View“. Naudodamiesi ja, viename ekrane galite išdėstyti dviejų programų langus greta. Po to lieka tik su pele naršyklės lange užfiksuoti norimą vaizdą ir perkelti jį į tekstinį dokumentą. Perkėlimo metu nuotrauka atrodys kaip permatoma miniatiūra. Ant jos esantis žalias „+“ ženklas rodo, kad vaizdą galima nukopijuoti ir pridėti prie dokumentų. Atleidę laikomą pelės mygtuką, jo kopiją gauname teksto rengyklės lange.
Nukopijuokite vaizdą naudodami kontekstinį meniu
Antroji parinktis leidžia daryti nenaudojant „Split View“ režimo, o tai ne visada patogu monitoriuose su maža įstrižaine. Tokiu atveju spustelėdami pasirinktą paveikslėlį paskambiname į kontekstinį meniu. Joje randame elementą, pažymėtą ekrano kopijoje. Mes įterpiame jį į dokumentą naudodami klavišų kombinaciją arba paskambinę į panašų kontekstinį meniu.
Kaip nukopijuoti nuotraukas iš „iPhone“ iš „MacBook“
„Apple“ sukurtos ekosistemos pranašumas slypi įmonės gaminių sąveikoje. Jei turite „MacBook“ ir „iPhone“ su įjungta medijos biblioteka ar nuotraukų srautu, jums nereikia galvoti apie nuotraukų perkėlimą iš vienos į kitą. Kai tik išmanusis telefonas ir nešiojamasis kompiuteris yra vieno „Wi-Fi“ tinklo diapazone, nuotraukos sinchronizuojamos automatiškai. Viskas, ką jums reikia padaryti, tai atidaryti nuotraukų programą „Mac“ ir nukopijuoti vaizdus į reikiamą vietą. Jei nėra belaidžio tinklo arba reikia perkelti nuotraukas į kažkieno „Mac“, galite naudoti „AirDrop“ funkciją:
- Įjunkite „Bluetooth“ abiejuose įrenginiuose.
- „IPhone“ atidarykite programą „Photos“ ir pasirinkite norimas kopijuoti nuotraukas.
- Spustelėdami meniu „Bendrinti“, po miniatiūromis su pasirinkimo indikatoriais pamatome „Mac“, pasiekiamą „Bluetooth“ aprėpties srityje. Spustelėkite nešiojamojo kompiuterio piktogramą ir nusiųskite į ją nuotraukas.
Jei naudojate senesnius „iPhone“ ir „MacBook“ modelius, kurie nepalaiko tiesioginio „Bluetooth“ perdavimo, galite naudoti laidinį ryšį. Tokiu atveju išmaniajame telefone turite patvirtinti norą prisijungti prie kompiuterio ir juo pasitikėti, suteikdami prieigą prie bibliotekos. Sėkmingai užbaigus įrenginių susiejimo procesą, automatiškai įsijungs „Photo“ programa, siūlanti importuoti vaizdus iš „iPhone“.
Kaip nukopijuoti failus ir aplankus „MacOS“
Dirbdami su savo kietuoju disku, „macOS“ visada perkelia failus iš vieno aplanko į kitą. Manoma, kad vartotojas tokiu būdu rūšiuoja duomenis ir jam nereikia kurti kopijų. Prijungdami „flash drive“ ar kitą išorinį diską, matome kitokį vaizdą. Apibrėždama prijungtą įrenginį, skirtą duomenims saugoti, sistema automatiškai sukuria perduoto failo kopiją. Atsižvelgiant į šią OS funkciją, išsiaiškinkime, kaip sukurti kopiją kietajame „MacBook“ diske:
- „MacOS“ failo veiksmo kontekstiniame meniu nėra elemento „Kopijuoti“, žinomo „Windows“ vartotojams. Čia mums siūlomos dvi galimybės: naudoti komandas „Kopijuoti“ arba „Kopijuoti“.
- Atlikdami pirmąjį veiksmą, galite sukurti failo kopiją, tikslią jo kopiją. Jis dedamas į tą patį aplanką, kaip ir originalas, ir turi pavadinimą „File - Copy“. Kitas žingsnis - nuvilkite kopiją į norimą vietą kietajame diske. Panašiai šis metodas veikia su aplankais. Naudodami kopijavimą galite sukurti aplankų su visu turiniu kopijas.
- Antrasis veiksmas „Kopijuoti“ suaktyvina operacinės sistemos mainų sritį. Po jo vykdymo turite eiti į tikslo aplanką ir dar kartą paskambinti į kontekstinį meniu. Pasirinkite parinktį „Įterpti objektą“, jei norite įkelti failo kopiją į naują vietą.
Kaip nukopijuoti failus naudojant spartųjį klavišą
Aprašytas kopijavimo metodas naudojant kontekstinį meniu nėra vienintelis „MacOS“. Tą pačią operaciją galima atlikti naudojant sparčiuosius klavišus, kuriuos išmokome dirbdami su tekstu. Jie yra standartiniai visoms „Apple“ operacinių sistemų versijoms ir reikalauja naudoti mygtuką „Command“:
- Pažymėję failą ieškiklyje, laikykite paspaudę modifikavimo mygtuką ir paspauskite „C“.
- Mes einame į paskirties aplanką ir vėl laikydami modifikatorių, naudokite mygtuką "V", kad įklijuotumėte nukopijuotą objektą iš buferio.
Nukopijuokite failus vilkdami
Kita kopijavimo galimybė apima pelės arba pelės klaviatūros naudojimą kartu su spartiuoju klavišu. Šį kartą mes naudosime kitą naudingą modifikatorių - „Option“ klavišą. „Mac“ klaviatūroje jis yra šalia „Command“:
- Užspauskite ankstesniame ekrano kopijoje nurodytą mygtuką ir perkelkite failą „Finder“ lange iš vietos. Perkelkite jį į šoną, kad „+“ ženklas pasirodytų žaliame piktogramos apskritime.
- Po to failas gali būti perkeltas į paskirties aplanko atvaizdą arba tiesiog paleistas. Pirmuoju atveju jis bus nukopijuotas į paskirties aplanką, o antruoju atveju jis bus nukopijuotas dabartiniame. Tokiu atveju prie esamo failo pavadinimo pridedamas skaičius „2“.
Naudingi spartieji klavišai
„MacOS“, kaip UNIX tipo sistema, palaiko daugybę sparčiųjų klavišų. Kai mokotės „MacBook“, daugelis vartotojų įpranta juos naudoti norėdami pagreitinti vykstančias operacijas. Žemiau pateikiame derinių, kurie gali būti naudingi dirbant su tekstu ar failais, sąrašą ir aprašą.
- „Command“ + X. Analogiška „Cut“ funkcijai. Veikia visuose tekstų rengyklėse, naudojamose „macOS“. Žodis ar teksto blokas yra iškirptas iš dabartinio fragmento ir gali būti perkeltas į bet kurią kitą dokumento vietą originaliu formatavimu.
- „Command“ + A. Pažymėkite atidaryto lango turinį. Tai veikia ir teksto rengyklėse, ir „Finder“. Su juo galite pasirinkti visus objektus, esančius atidarytame aplanke, kad vėliau galėtumėte nukopijuoti į naują tikslą.
- „Command“ + D. Kopijuokite failą dabartiniame aplanke, nenaudodami kontekstinio meniu.
- „Command“ + Z. Anuliuokite paskutinį atliktą veiksmą. Dirba teksto rengyklėse ir failų tvarkyklėje. Pavyzdžiui, su jo pagalba galite atšaukti kopijos sukūrimą dabartiniame aplanke arba grąžinti iškirptą teksto fragmentą į jo vietą.
Pabaigoje
Šiame straipsnyje mes sudarėme ir aprašėme įvairius kopijavimo būdus, prieinamus „macOS“ vartotojams. Naudodamiesi jomis galite atrasti sau nežinomas „MacBook“ galimybes ir įvesti naują, pažangų sąveikos lygį su šia nuostabiai patogia operacine sistema.