Taigi, jūs turite „iPad“ ir norite žiūrėti vaizdo įrašus. Svarbu tai, kad reikia kažkaip įkelti įdomius filmus į „iPad“, ir tai ne visada lengva padaryti. Įprasta programa atsisako priimti tuos įrašus, kuriuos lengvai žiūrite kompiuteriu ar „Android“ įrenginiu.
Ar tai reiškia, kad filmą reikia nusipirkti parduotuvėje? Visai ne. Mes jums siūlome tris paprastus vaizdo įrašymo į „Apple“ planšetinį kompiuterį būdus.
Kaip įkelti filmus į standartinį „iPad“ grotuvą
Deja (ar ne), „iOS“ įmontuotas vaizdo grotuvas yra labai kruopštaus formato. Tai palengvina „iTunes“ paslaugų darbuotojų gyvenimą - nereikia kovoti su skirtingų kodekų zoologijos sodu. Bet tai apsunkina vartotojus: prieš įkeldami reikalingus filmus į „iPad“, turite įsitikinti, kad jūsų failai yra MP4 formato ir M4V talpyklos.
Šiandien galima įsigyti daugybę keitiklių. Šaltiniai, iš kurių galite atsisiųsti filmų, dažnai yra siūlomi jau pritaikytomis „iPad“ versijomis, tinkamo formato ir skiriamąja geba. Todėl darome prielaidą, kad tinkamo atsisiuntimo formato vaizdo įrašas jau yra.
Mes taip pat manysime, kad jau įdiegėte „iTunes“. Jei ne, galite atsisiųsti jį oficialioje svetainėje, taip pat yra jo diegimo ir konfigūravimo instrukcijos.
Galite atsisiųsti tokius filmus:
- Atidarykite failų tvarkyklę („Explorer“, „Total Commander“ ar kitą), o joje - aplanką kompiuteryje su jau konvertuotu vaizdo įrašu.
- Prijunkite „iPad“ prie kompiuterio ir palaukite, kol „iTunes“ paleis. Jei programa nepaleidžiama, paleiskite ją rankiniu būdu.
- Kairiajame programos lango stulpelyje suraskite skyrių „Įrenginiai“, jame - jūsų „iPad“, o jame, savo ruožtu - skiltį „Filmai“.
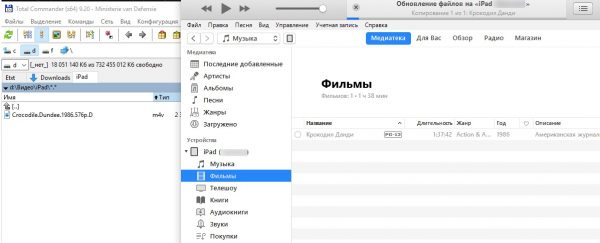
Vilkite filmą į įprastą vaizdo įrašo skyrių
- Vilkite ir upuść vaizdo failus iš atidaryto aplanko į šį skyrių
- Palaukite, kol jie bus nukopijuoti į įrenginį.
Tiesą sakant, lygiai taip pat lengvai galite perkelti vaizdo įrašus į TV laidų aplanką. Failų reikalavimai ten nesiskiria. Atskyrimas atliekamas „parduotuvėje“, kad „didelis filmas“ būtų atskirtas nuo televizijos serijų, ir perduotas „iTunes“ klientui.
Šis metodas yra patogus tuo, kad jam nereikia jokių papildomų programų. Be to, standartinės programos išlaiko visas „iTunes“ katalogo teikimo galimybes - komentarai, viršelio iliustracijos, žanras, įvertinimas ir kiti metaduomenys yra įkeliami kartu su filmais. Serijoms tai epizodas ir sezono numeris, jo pavadinimas, išleidimo metai. Tačiau jam skirtą vaizdo įrašą reikia arba konvertuoti atskirai, arba ieškoti baigto norimo formato ir skiriamosios gebos.
Kaip įkelti vaizdo įrašą per debesį
Pačiuose „Apple“ įrenginiuose prieiga prie atminties yra labai ribota. Laimei, tai netaikoma saugykloms debesyje. Pvz., Įdiegę „Google“ disko paslaugos klientą, iš planšetinio kompiuterio gausite prieigą prie ten saugomų failų.
Ar galiu ten įkelti vaizdo failus? Net nemokama sąskaita tai leidžia. Žinoma, „Google“ (kaip ir kitos paslaugos) nepritaria dalintis su ja nelicencijuotu turiniu ir blokuoja tokius failus. Bet jei jūs nebendraujate su nuoroda, tada jūs turite visas teises ten laikyti atsisiųstą vaizdo įrašą.
- Atidarykite „App Store“ ir raskite ten „Google“ diską. Įdiekite programą.
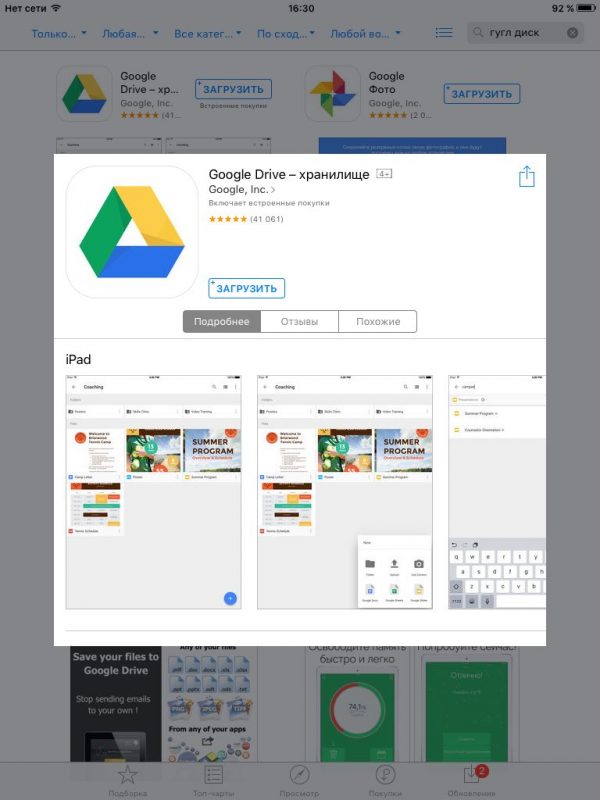
Oficialus „Google“ disko klientas atrodo taip
- Įveskite „Google“ kredencialus, kad galėtumėte pasiekti saugyklą.
- Savo kompiuteryje įkelkite reikiamus vaizdo failus į debesį. Norėdami dalintis vaizdo įrašais su planšetiniu kompiuteriu, rekomenduojame sukurti atskirą katalogą.
- Palaukite, kol vaizdo įrašas bus apdorotas. Paprastai tai trunka iki pusvalandžio. Tačiau jei šiuo metu neketinate žiūrėti filmo, tai yra neprofesionalu.
- Atidarykite saugyklą „iPad“, o joje - norimą aplanką.
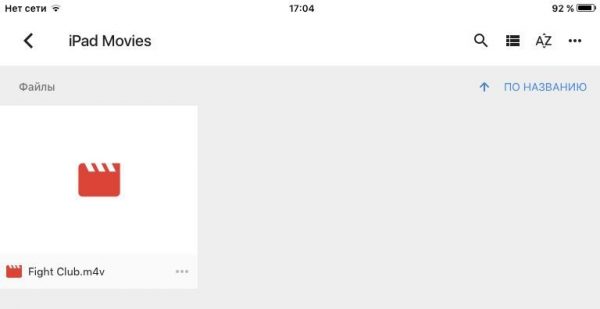
Jūsų vaizdo įrašas
- Pasirinkite norimą failą.
- Norėdami žaisti, bakstelėkite jį du kartus
Šio metodo pranašumas yra tas, kad jūs gaunate papildomą atmintį filmams, nes nebūtina jų įkelti į paties planšetinio kompiuterio atmintį. Tiksli suma priklauso nuo jūsų „Google“ disko plano.
Minusas yra tas pats, kaip ir ankstesniame metode: vaizdo įrašas turi atitikti „iTunes“ standartus, kad jį būtų galima atidaryti įprastame vaizdo grotuve.
Atminkite, kad tas pats algoritmas tinka darbui su „Yandex.Disk“ ir kitomis panašiomis debesies paslaugomis.
Kaip atsisiųsti filmus į trečiųjų šalių programas
Šaltiniai, iš kurių galite atsisiųsti filmus, neseniai pastebėjo, kad vaizdo įrašas, jau konvertuotas į „iPad“, tampa vis mažesnis. Priežastis ta, kad daugelis „Apple“ planšetinių kompiuterių savininkų nori žiūrėti filmus naudodami trečiųjų šalių grotuvus (pavyzdžiui, VLC). Šis požiūris turi daug privalumų:
- Jokių specialių formatų ar skiriamųjų gerinimo reikalavimų
- Palaikomos papildomos funkcijos (subtitrai, keičiamas atkūrimo greitis ir kt.)
- Paprasčiau perkelti failus į planšetinį kompiuterį.
Jei norite žiūrėti filmą „iPad“, naudodami tą patį VLC, pirmiausia turite jį įkelti į atmintį. Laimei, „iTunes“ turi puikią funkciją, vadinamą „Shared Files“.
- Prijunkite „iPad“ prie kompiuterio naudodami laidą arba „Wi-Fi“.
- Paleidę „iTunes“, atidarykite planšetinio kompiuterio turinį.
- Raskite skyrių „Bendrinti failai“.
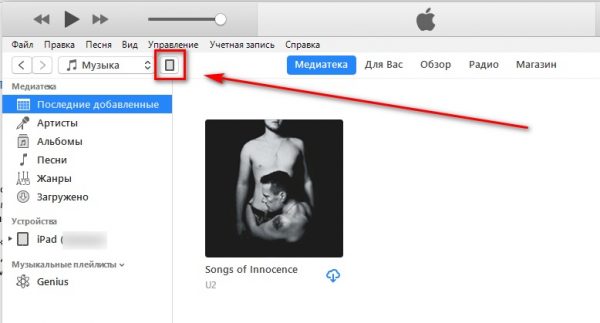
Čia yra jūsų planšetinis kompiuteris
- Atsidariusiame programų sąraše pasirinkite VLC.
- Pridėkite failus naudodami mygtuką, kuris atidaro „Explorer“.
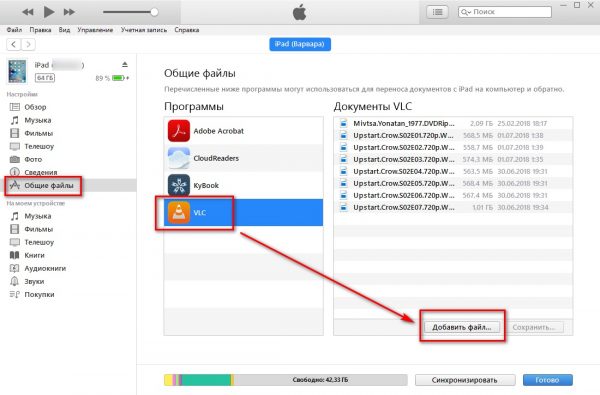
Failai pridedami taip
Alternatyva - vilkite ir paleiskite pasirinktinius vaizdo failus iš failų tvarkyklės lango į sąrašą, esantį dešinėje nuo programų sąrašo.
- Palaukite, kol jie bus nukopijuoti.
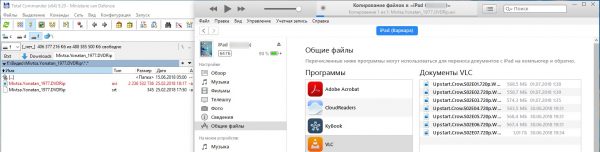
Vilkite pasirinktą failą iš kairės į dešinę
- Mėgaukitės žiūrėjimu!
Mes ištyrėme vaizdo įrašų kopijavimą, kaip pavyzdį naudodami VLC grotuvą, tačiau su kitais populiariais grotuvais (AVPlayer, OPlayer, AcePlayer ir kt.) Procedūra veikia lygiai taip pat.
Atminkite, kad šį metodą galima derinti su ankstesniu. Ta pati VLC turi prieigą prie debesies paslaugų. Jei per jį prisijungiate prie „Google“ disko, galite srautiniu režimu transliuoti jame saugomus vaizdo įrašus. Atkūrimo stabilumas šiuo atveju, be abejo, priklauso nuo jūsų interneto ryšio ir vaizdo perdavimo spartos.
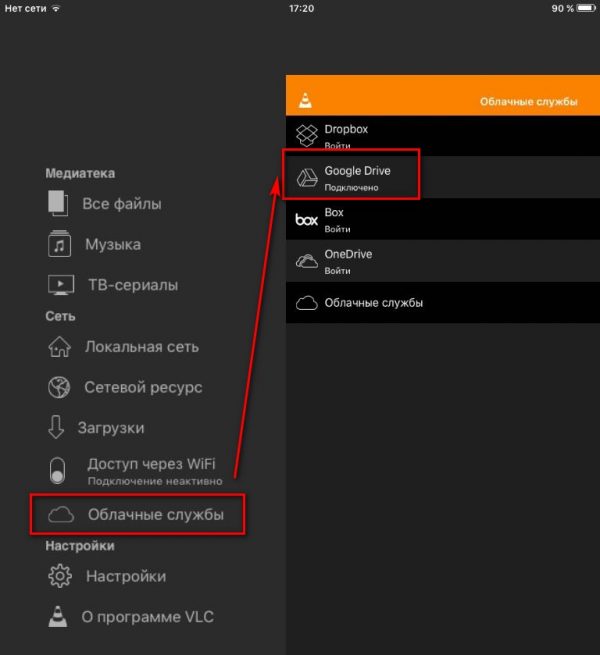
„Cloud Access“ naudojant „VLC Player“
„VLC Player“ meniu kairėje turite pasirinkti skyrių „Debesų paslaugos“, iš kurio norimas (mūsų atveju „Google“), ir prisijunkite. Po to pasirinkite failą debesyje ir paleiskite jį.
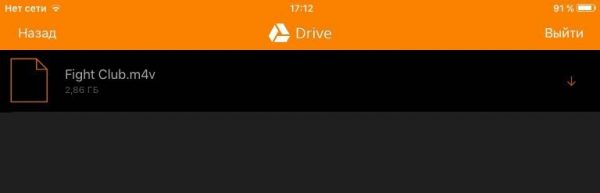
Pasirinkite vaizdo įrašus debesyje naudodami „VLC Player“
Oficialus debesies paslaugos pritaikymas šiuo metodu jums nebus reikalingas. Tačiau, kad būtų lengviau valdyti, geriau jį įdiegti.
Dar kartą pabrėžiame, kad galite naudotis kitomis debesies paslaugomis ar trečiųjų šalių žaidėjais. „Apple“ programų parduotuvėje priimto suvienijimo dėka darbo su bet kuriomis kitomis programomis algoritmas bus maždaug vienodas. Nors, jei kyla abejonių, rekomenduojame naudoti „VLC Player“ ir „Google“ diską, kaip jau patikrinta.
