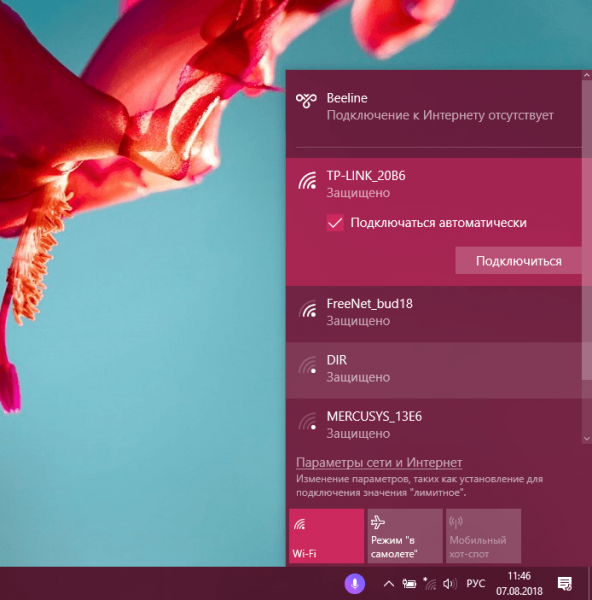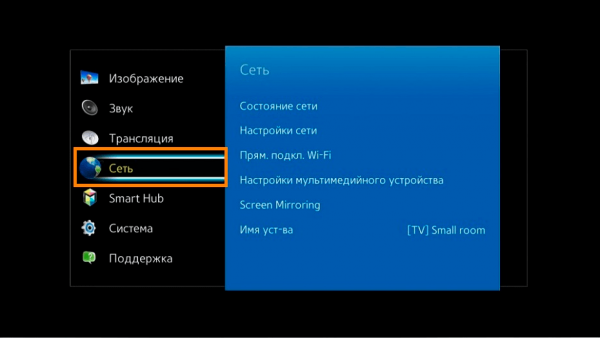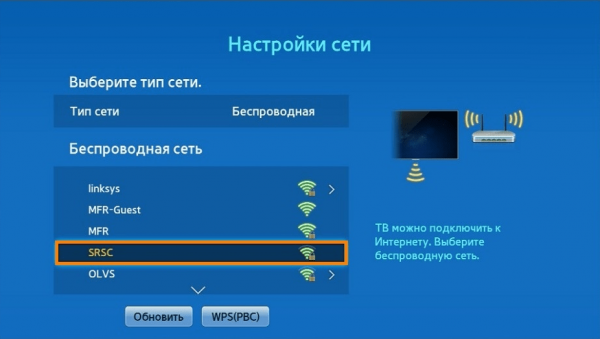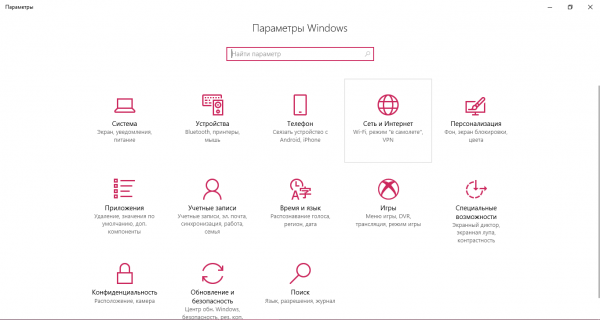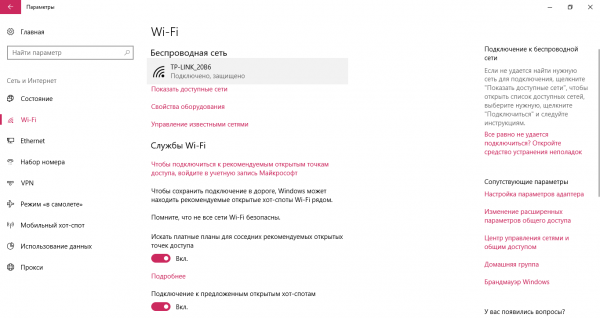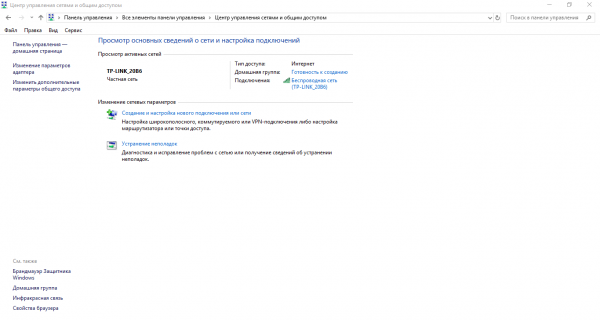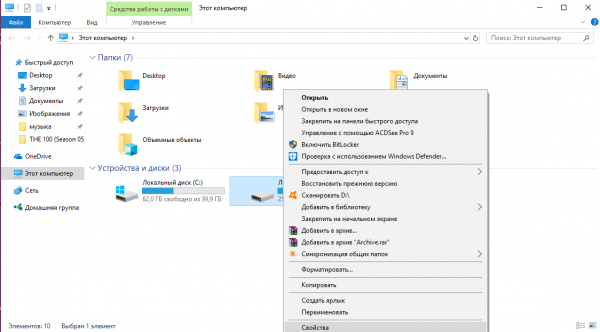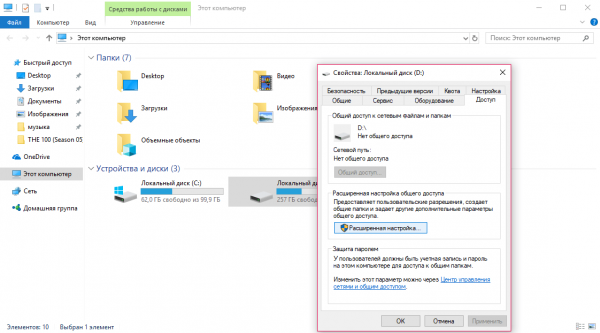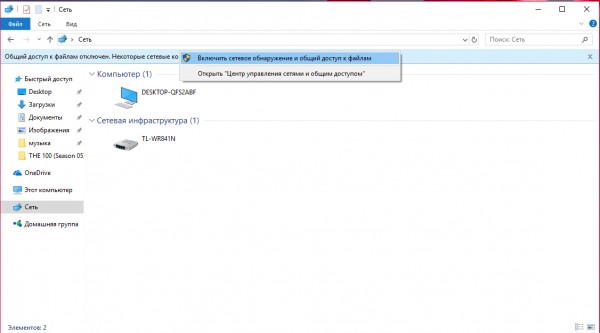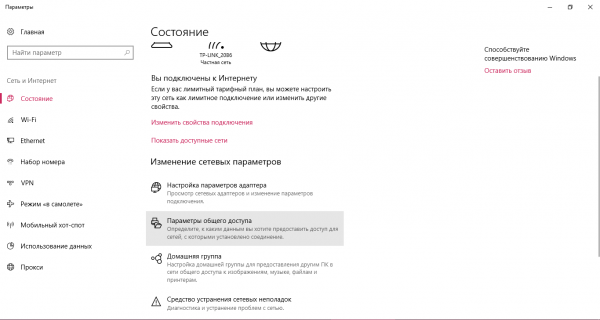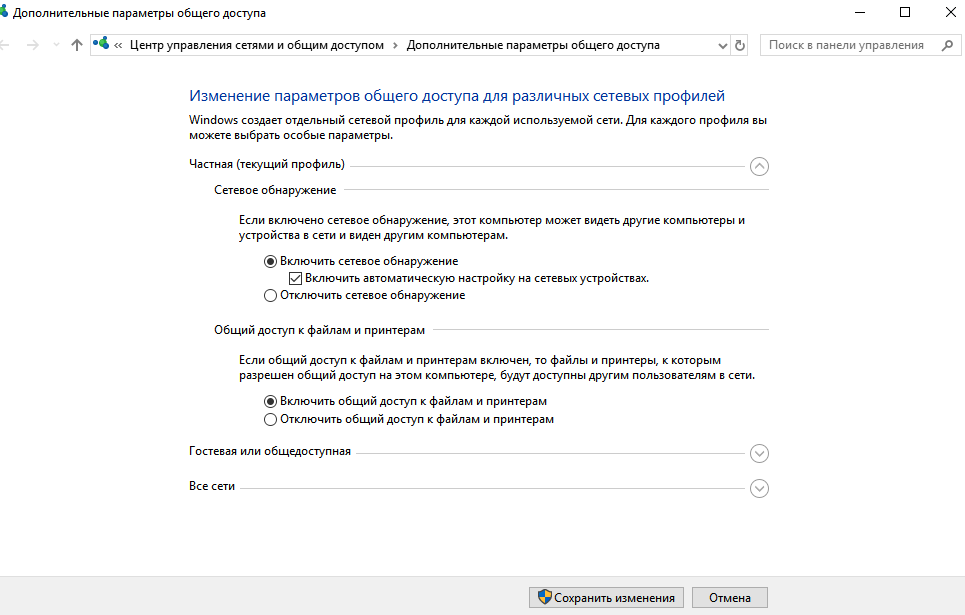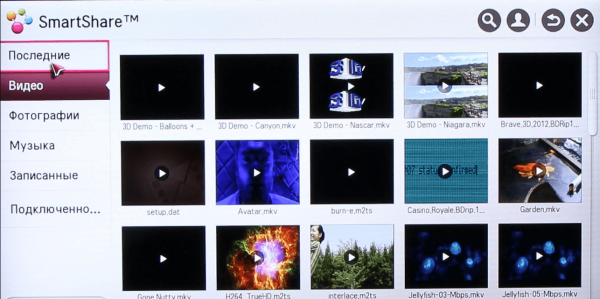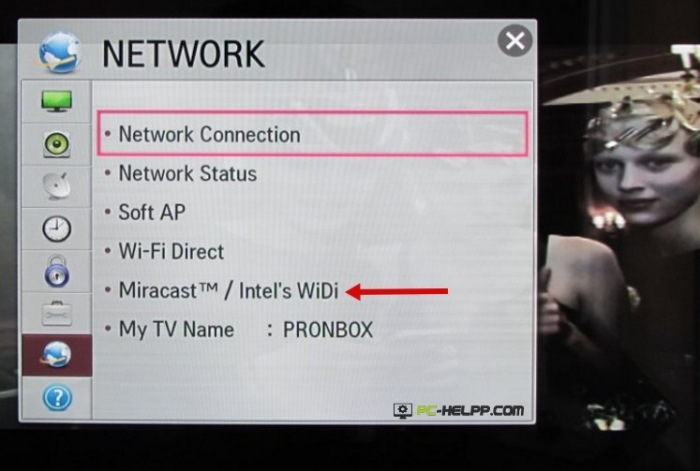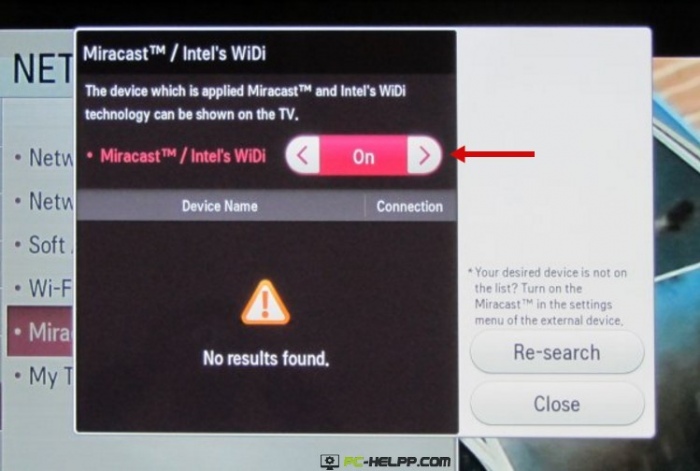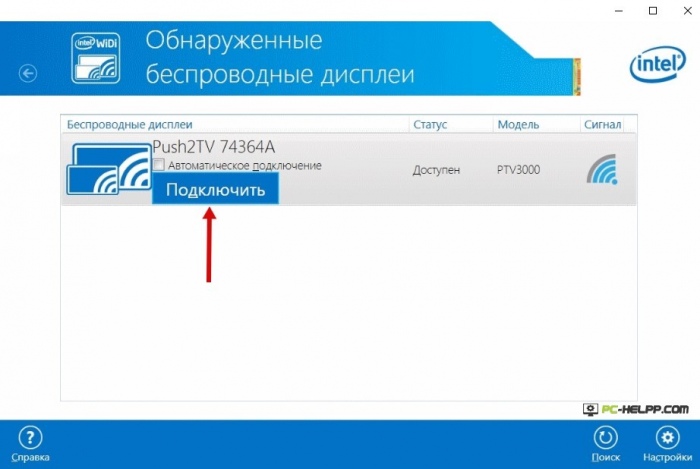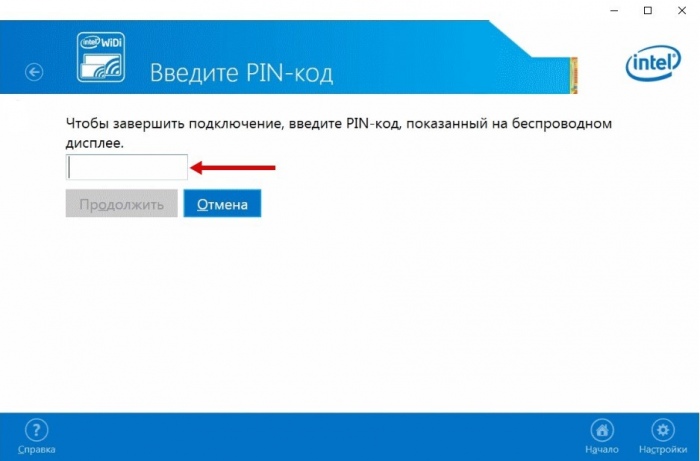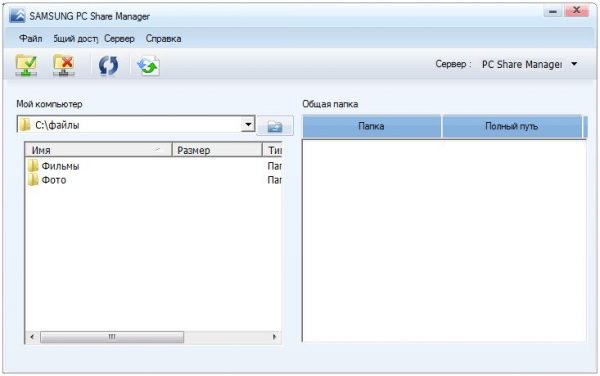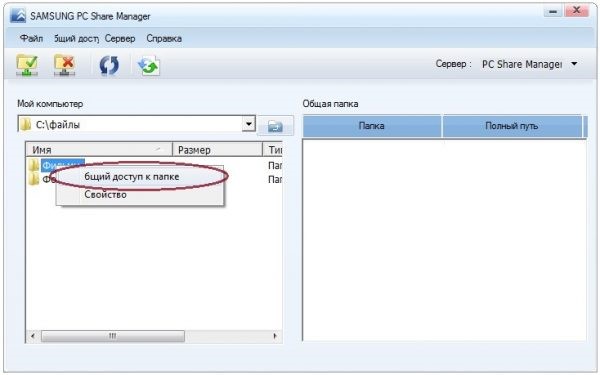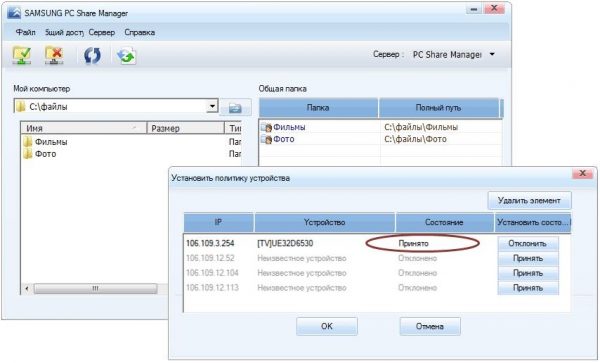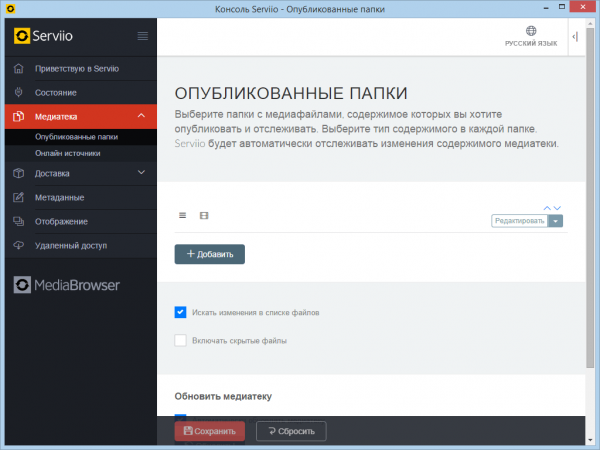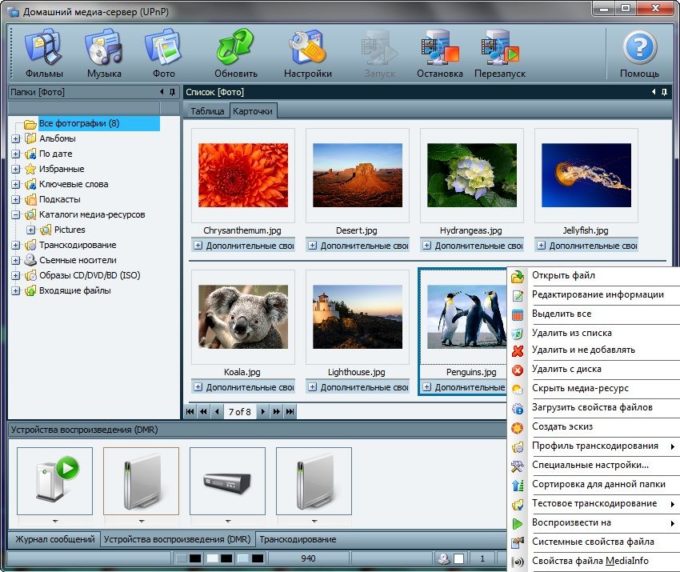Terdapat beberapa cara untuk menyambung komputer riba ke TV melalui Wi-Fi. Terdapat pelbagai bidang untuk menggunakan sambungan TV tanpa wayar - seperti paparan, untuk bermain permainan atau melayari web, atau untuk kandungan media penyiaran dari komputer riba HD.
Apa yang menjadikan komputer riba menyambung ke TV menggunakan Wi-Fi
Saiz besar paparan menjadikan imej "lebih tenang", dan penonton akan mengalami lebih banyak emosi daripada permainan dan melihat kandungan. Di samping itu, menggunakan TV, anda boleh dengan segera bekerja dengan 2 tugas pada paparan yang berbeza.
Anda boleh menyambungkan PC ke TV menggunakan kabel khas HDMI. Tetapi lebih mudah - dengan bantuan Wi-Fi. Tidak perlu membeli HDMI dan memindahkan komputer riba lebih dekat ke TV. Di samping itu, wayar merengsakan mata.
Bagaimana untuk menyambungkan komputer riba ke TV melalui Wi-fi
Anda boleh menyambungkan komputer riba ke TV melalui:
- Wi-Fi (DLNA).
- Miracast (WiDi).
- Penyesuai
- Utiliti
Menggunakan Sambungan DLNA
Arahan:
- Klik pada "Akses kepada rangkaian rangkaian" tanda. Dalam senarai, anda perlu memilih rangkaian dan membukanya dengan mengklik butang kiri. Tetapkan kotak pilihan bersebelahan dengan "Sambung dalam mod automatik" dan klik pada "Sambung". Jika perlu, masukkan kata laluan.
- Pergi ke sambungan di TV. Pertimbangkan contoh Samsung. Anda perlu memulakan TV dan menggunakan kawalan jauh untuk memasuki menu. Cari blok "Rangkaian". Dalam senarai kanan, pilih "Tetapan Rangkaian".
- Tetapkan jenis ke "Wayarles". Rangkaian yang ada akan ditentukan. Sambungkan titik ke mana PC telah disambungkan.
Video bagaimana menggunakan pelayan DLNA untuk mula memaparkan kandungan video dari PC ke TV
Bermula streaming ke Windows melalui DLNA:
- Anda perlu mengkonfigurasi pelayan DLNA pada PC. Tekan gabungan Win + I untuk membuka tetingkap "Tetapan Windows". Pilih persegi "Rangkaian dan Internet".
- Dalam lampiran Wi-Fi 2, klik pada rangkaian yang telah disambungkan oleh komputer riba.
- Pilih "Swasta" sebagai profil.
- Untuk versi OS kurang daripada 10, anda perlu pergi ke "Pusat Kawalan Rangkaian" melalui "Panel Kawalan" dan tetapkan jenis rumah dalam bahagian "Lihat Rangkaian Aktif".
- Log masuk ke Windows Explorer melalui ikon Komputer ini pada Desktop. Klik pada HDD dengan butang kanan dan klik pada "Properties" dalam menu pop timbul.
- Pergi ke bahagian "Akses". Klik pada "Tetapan Lanjutan".
- Dalam tetingkap yang muncul, tandai kotak di sebelah kiri "Izinkan berkongsi folder ini." Klik seterusnya pada "Apply" dan kemudian pada "OK".
Untuk membuka akses kepada semua folder pada PC anda, anda perlu menjalankan Windows Explorer sekali lagi. Di tetingkap kiri tetingkap, cari pilihan "Rangkaian" dan klik padanya. Seterusnya, klik pada jalur dengan mesej yang muncul. Dalam senarai 2 pilihan, anda perlu memilih "Jalankan penemuan dan perkongsian rangkaian."
Ia adalah mungkin untuk membenarkan akses pada komputer riba menggunakan kaedah lain yang berfungsi di Windows 10:
- Masukkan blok "Rangkaian dan Internet" dalam tetingkap "Tetapan Windows", yang boleh dibuka dengan menekan Win + I. Anda perlu pilihan "Status" atas. Anda perlu menatal sedikit ke bawah dan klik pada pilihan "Pilihan perkongsian".
- Dalam tetingkap yang terbuka, tandakan kotak di sebelah pilihan "Mula penemuan rangkaian" dan "Buka perkongsian." Kemudian klik pada "Simpan Perubahan" di bahagian bawah tetingkap.
Apabila akses dibuka, anda boleh menggunakan kawalan jauh dari TV:
- Pergi ke menu TV, yang mengawal siaran kandungan pada peranti yang bersambung. Untuk jenama Sony, menu ini dipanggil "Home", dan untuk LG ia dipanggil menu aplikasi SmartShare.
- Pilih bahagian bawah "Alat bersambung".
- Pilih pelayan DLNA dalam senarai. Ia datang dengan nama rangkaian yang mana komputer riba disambungkan.
- Folder pada HDD dipaparkan pada skrin TV. Anda perlu memilih fail yang diingini dan membukanya.
Anda tidak boleh menyiarkan filem MKV melalui DLNA. Perlu AVI. Anda perlu menukar fail dalam perkhidmatan khas.
Video - Mengaktifkan Streaming Media Windows
Menggunakan WIDI Miracast
Di WiDi, ada kemungkinan untuk menduplikasi gambar dari paparan PC menggunakan saluran tanpa wayar. Mengenai Intel 3 Generation PCs dengan fungsi Wi-Fi dan grafik Intel, adalah mungkin untuk menggunakan keupayaan ViDi Miracast sepenuhnya. Pemandu untuk skrin tanpa wayar mungkin perlu dimuat turun dari laman web Intel. Tepat pilihan ini disokong oleh PC dengan kad Wi-Fi dan dengan OS Windows 8.1 yang telah dipasang.
Adalah penting bahawa TV boleh berfungsi dengan WiDi. Arahan:
- Masukkan mod WIDI di TV.
- Apabila menyambung, anda perlu menghidupkan WiDi di TV. Jika anda tidak dapat mencari ciri ini, anda perlu mengaktifkan sambungan Wi-Fi. Dalam komputer riba, anda perlu mempunyai utiliti Intel Vayles Display, yang direka untuk monitor tanpa wayar.
- Anda mungkin perlu memasukkan kod yang dipaparkan pada TV.
- Untuk memulakan WiDi, anda perlu pergi ke bar alat pada OS. Klik "Peranti", kemudian "Projektor". Pada halaman ini anda perlu menambah skrin yang diperlukan. Sekiranya TV tidak muncul, kemas kini pemandu Wi-Fi.
Video - mula memaparkan skrin PC di TV melalui Miracast
Melalui penyesuai pemacu denyar
Jika TV tidak mempunyai TV Pintar, tetapi hanya satu port HDMI, maka anda perlu membeli peranti khas. Google Chromecast akan membolehkan anda memindahkan gambar dari komputer riba ke TV.
Sebuah PC Mini Android telah dibangunkan untuk sistem Android. Bar USB Intel Computer Stick berguna untuk mereka yang tidak mempunyai SMART TV.
Pemacu denyar Wi-Fi seperti ini boleh diletakkan pada input USB pada TV tertentu. Dalam sesetengah kes, penyesuai Miracast dibeli. Berikut adalah perkara biasa:
- Android Mini PC;
- Google Chromecast
- Intel Compute Stick;
- Penyesuai Miracast.
Pemacu kilat akan memperluaskan kefungsian TV lama. Tugas utama Google Chromecast, misalnya, adalah untuk menyiarkan kandungan pelbagai format dari PC laptop ke TV, dan penyesuai Miracast untuk menduplikasi gambar dari skrin PC.
Menggunakan aplikasi pihak ketiga
Yang paling dalam permintaan ialah:
- Pelayan media rumah;
- Pengurus Saham;
- Serviio.
Pengurus Leher hanya boleh digunakan untuk jenama TV Samsung. Utiliti ini juga boleh dilaksanakan berdasarkan standard DLNA dan memungkinkan untuk melihat kandungan cakera keras komputer riba pada monitor televisyen. Utiliti memerlukan sambungan kepada sama ada Wi-Fi atau rangkaian Internet berwayar.
Arahan tentang cara menggunakan utiliti:
- semak bahawa PC dan TV disambungkan ke rangkaian Wi-Fi yang sama;
- pergi ke laman web Samsung, muat turun dan pasang program pada komputer riba;
- panel akan muncul di sebelah kiri, di dalamnya anda perlu mencari folder yang mengandungi fail media untuk penyiaran;
- di bahagian kiri tetingkap mencari folder dengan fail untuk main semula di TV;
- drag dan drop folder ke pane kanan tetingkap, kaedah lain: klik kanan pada folder dan pilih "Kongsi folder ini";
- klik kanan pada folder dan pilih "Kongsi folder ini";
- di panel atas, klik "Berkongsi" dan kemudian dalam menu pop timbul klik pada "Tetapkan dasar peranti";
- senarai dengan peranti yang tersedia akan muncul di atas tetingkap utama, anda perlu memilih yang anda mahu dengan mengklik "Terima" dan kemudian "OK";
- klik pada "Terima" di sebelah kanan peranti yang akses kepada fail akan dibenarkan;
- klik pada blok "Akses Umum", anda perlu memilih 3 pilihan "Tetapkan keadaan berubah";
- tunggu kemas kini itu selesai, kini apa-apa perubahan yang dibuat ke PC akan disegerakkan;
- masukkan sumber TV pada TV dan klik pada Pengurus Leher PC, pilih folder Leher Folder, direktori dari PC dipaparkan pada skrin, anda perlu mencari fail yang diingini dan membukanya.
Serviio adalah program yang sangat mudah digunakan untuk membuat saluran DLNA. Mempunyai antara muka bahasa Rusia.
Dalam aplikasi Servio, anda boleh menambah folder tertentu dengan fail media untuk perkongsian. Utiliti ini tersedia untuk dimuat turun di laman web pembangun.
Permohonan Pelayan Media Home
Arahan tentang cara memaparkan gambar dari PC ke TV:
- Muat turun pengedaran dari laman web pemaju
- Pasang utiliti pada komputer riba.
- Jalankan program ini. Jadual muncul dengan senarai peranti. Di dalamnya, pilih salah satu kandungan yang akan dihantar. Klik "Seterusnya."
- Aplikasi ini akan meminta anda untuk melihat folder tertentu. Secara lalai, ini adalah "Video", "Muzik", "Imej". Walau bagaimanapun, anda juga boleh menentukan folder lain di mana filem atau foto disimpan supaya kemudiannya dapat ditonton di paparan TV. Anda perlu klik butang kanan "Tambah" dengan tanda tambah hijau.
- Seterusnya, anda perlu mengesahkan proses pengimbasan. Klik OK dan Selesai. Sekarang pelbagai kandungan yang ditentukan akan disiarkan di skrin TV.
Video - cara menyambung PC laptop ke TV Pintar menggunakan pelayan media rumah