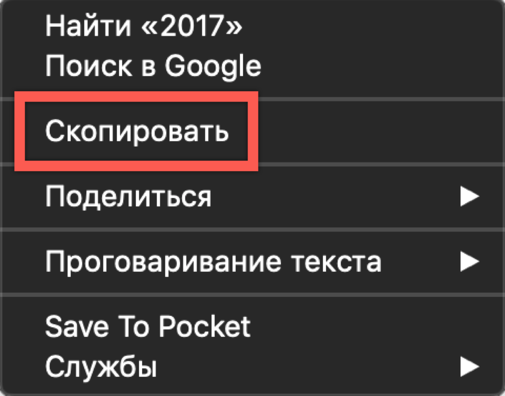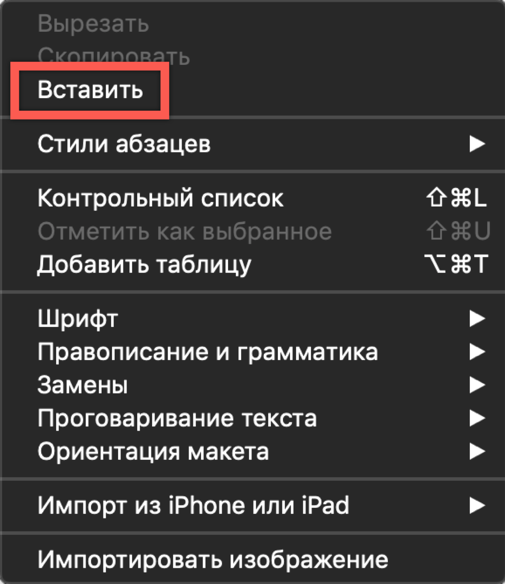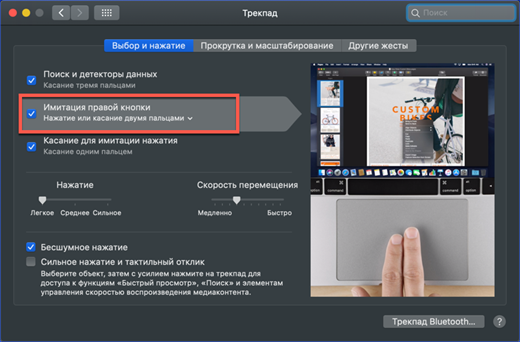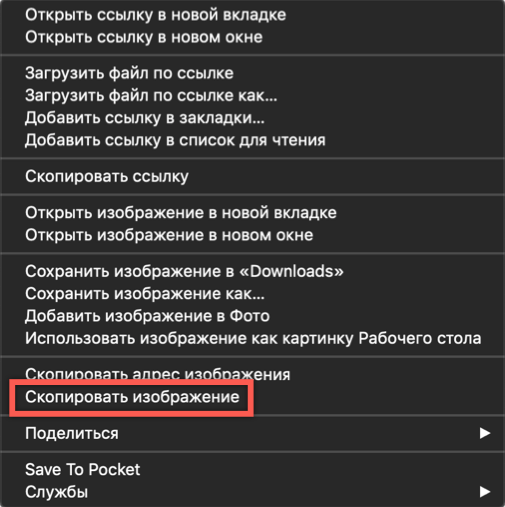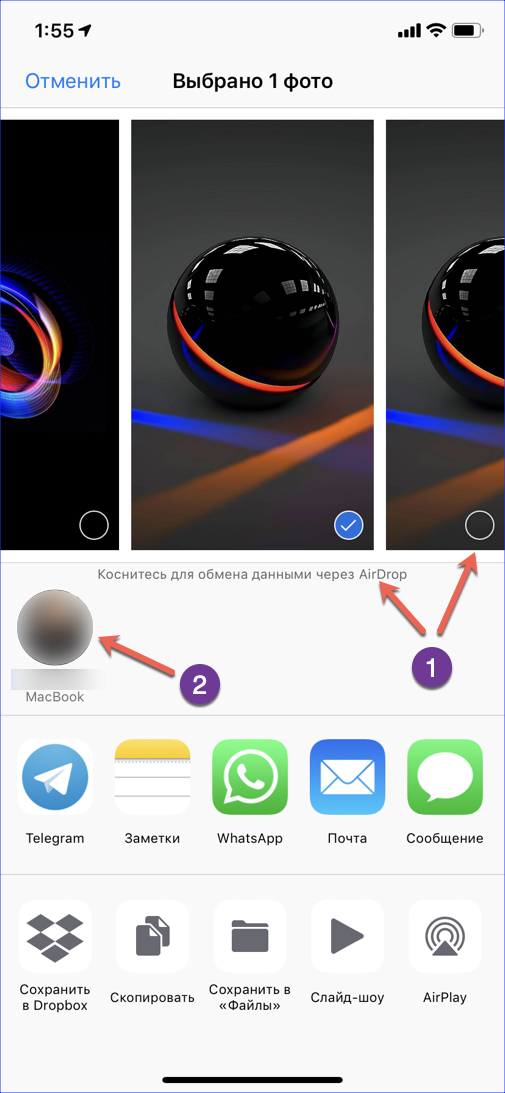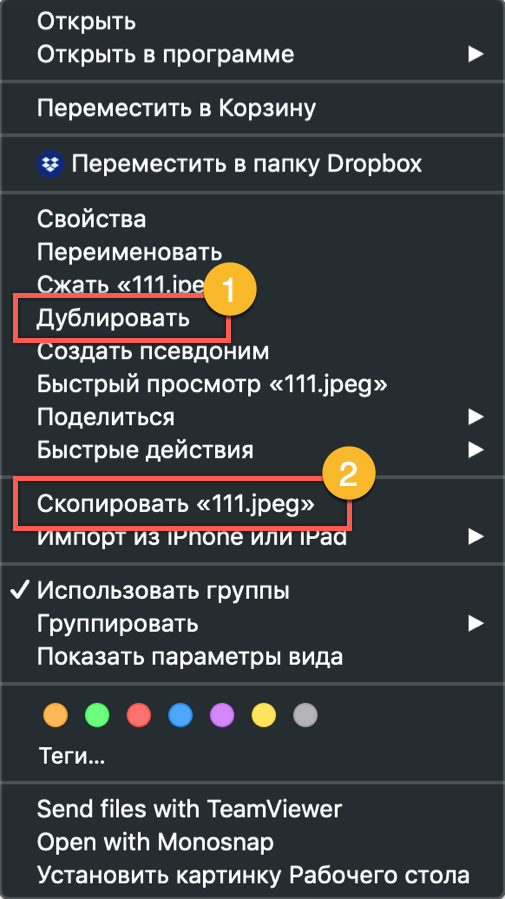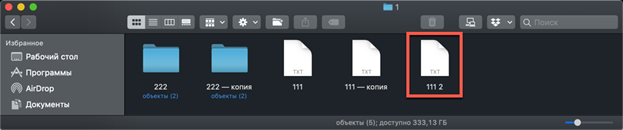- Bagaimana untuk menyalin dan menampal teks pada MacBook tanpa papan kekunci
- Bagaimana untuk menyalin dan menampal teks pada MacBook tanpa tetikus
- Salin papan kekunci
- Arahan video
- Bagaimana untuk menyalin imej pada MacBook
- Bagaimana untuk menyalin foto dari iPhone di MacBook
- Bagaimana untuk menyalin fail dan folder pada macOS
- Bagaimana untuk menyalin fail dengan pintasan papan kekunci
- Salin fail dengan seret dan lepaskan
- Pintasan papan kekunci berguna
- Kesimpulannya
Sistem operasi macOS yang digunakan pada komputer Apple adalah stabil dan mempunyai antara muka intuitif. Kebanyakan pengguna menyesuaikan diri untuk bekerja dengannya dalam masa beberapa hari. Walau bagaimanapun, dalam langkah pertama, walaupun beberapa operasi harian boleh menjadi sukar. Hari ini kita akan mengetahui cara menyalin dan menyisipkan maklumat dan fail teks pada MacBook.
Bagaimana untuk menyalin dan menampal teks pada MacBook tanpa papan kekunci
Kebanyakan pengguna, terutama mereka yang menggunakan pengalaman menggunakan Windows, tidak dapat bayangkan bekerja dengan komputer tanpa tetikus. Ia sangat memudahkan interaksi dengan antara muka grafik. Cukup pilih fragmen teks yang diingini dan panggil menu konteks dengan menekan butang kanan. Pada macOS, apabila menggunakan tetikus, tindakan ini tidak berbeza. Hanya paparan menu konteks boleh diubah.
Seperti yang dapat dilihat dalam tangkapan skrin, ia bergantung kepada fungsi program yang pengguna gunakan. Operasi yang disokong tetapi tidak tersedia saat ini kelihatan gelap di menu.
Bagaimana untuk menyalin dan menampal teks pada MacBook tanpa tetikus
Semua model MacBook dilengkapi dengan trackpad, permukaan sentuhan yang membolehkan anda bekerja dengan komputer riba tanpa tetikus. Dalam keupayaannya, ia jauh melebihi sentuhan dipasang pada komputer riba dengan Windows, kerana ia direka bentuk untuk kawalan isyarat. Ketiadaan butang pada pad jejak yang meniru operasi tetikus kelihatan luar biasa. Secara lalai, menu konteks dipanggil dengan mengklik di sudut kanan bawah panel sentuh. Dalam tetapan pad jejak, tindakan ini boleh digantikan dengan sentuhan berganda di mana-mana kawasan.
Setelah dikuasai dengan kawalan isyarat dan menubuhkan kombinasi mudah, pengguna boleh menyalin dan menyisipkan serpihan teks tanpa papan kekunci dan bahkan tanpa tetikus.
Salin papan kekunci
Pengguna yang sering bekerja dengan sejumlah besar pintasan papan kekunci maklumat untuk menyalin. MacOS juga mempunyai kombinasi seperti itu, walaupun ia berbeza daripada yang digunakan dalam sistem operasi lain. Di sini mereka terikat kepada kunci pengubah Perintah, dan kelihatan seperti ini:
- Perintah + C - menyalin sepotong teks ke papan klip.
- Command + V - tampalkan fragmen dari clipboard ke dalam dokumen.
Seperti yang anda dapat lihat dalam tangkapan skrin, butang terletak sedikit lebih dekat daripada dalam kombinasi dengan kekunci Ctrl pada papan kekunci PC. Pengguna yang sebelum ini sering menggunakan pintasan papan kekunci pada Windows akan memerlukan sedikit masa untuk mendapatkan jari mereka biasa dengan susunan butang yang berbeza.
Arahan video
Di bawah ini anda boleh menonton video latihan, di mana pelaksanaan tindakan di atas ditunjukkan dalam masa nyata.
Bagaimana untuk menyalin imej pada MacBook
Sebagai tambahan kepada teks, kadang-kadang perlu untuk menyalin imej yang terdapat di Internet ke dalam dokumen. Untuk melakukan ini, anda boleh menggunakan menu konteks atau hanya seret dan lepaskan. Mari kita pertimbangkan kedua-dua pilihan dengan lebih terperinci.
Salin imej dengan menyeret dan menjatuhkan.
Versi MacOS bermula di El Capitan pada tahun 2015 sokongan Split View. Menggunakannya, anda boleh mengatur tetingkap dua program bersebelahan pada satu skrin. Selepas itu, ia hanya kekal untuk menangkap imej yang dikehendaki dengan tetikus di tetingkap penyemak imbas dan memindahkannya ke dokumen teks. Pada masa pemindahan, gambar akan kelihatan seperti miniatur lut. Tanda hijau "+" di atasnya menunjukkan bahawa imej itu boleh disalin dan dilampirkan pada dokumen. Dengan melepaskan butang tetikus yang dipegang, kami akan mendapat salinannya dalam tetingkap editor teks.
Salin imej menggunakan menu konteks
Pilihan kedua membolehkan anda melakukan tanpa menggunakan mod Split View, yang tidak selalu mudah pada monitor dengan pepenjuru kecil. Dalam kes ini, kita klik pada imej yang dipilih untuk memanggil menu konteks. Kami dapati di dalamnya item yang tercatat dalam tangkapan skrin. Kami memasukkannya ke dalam dokumen menggunakan gabungan utama atau dengan memanggil menu konteks yang sama.
Bagaimana untuk menyalin foto dari iPhone di MacBook
Kelebihan ekosistem yang dicipta oleh Apple terletak pada interaksi antara produk syarikat. Jika anda mempunyai MacBook dan iPhone dengan Media Media diaktifkan atau Photo Stream, anda tidak perlu memikirkan memindahkan foto di antara mereka. Sebaik sahaja telefon pintar dan komputer riba berada dalam rangkaian satu rangkaian Wi-Fi, gambar disegerakkan secara automatik. Apa yang anda perlu lakukan ialah buka aplikasi Photo pada Mac anda dan salin imej ke tempat yang betul. Sekiranya tidak ada rangkaian wayarles atau anda perlu memindahkan foto ke Mac orang lain, anda boleh menggunakan fungsi AirDrop:
- Hidupkan Bluetooth pada kedua-dua peranti.
- Buka aplikasi Foto di iPhone dan pilih gambar yang anda mahu salin.
- Dengan mengklik menu "Kongsi", di bawah lakaran kecil dengan penunjuk pilihan, kita dapat melihat Mac yang tersedia di kawasan liputan Bluetooth. Klik pada ikon komputer riba dan hantar foto kepadanya.
Untuk model iPhone dan MacBook yang lebih tua yang tidak menyokong transmisi Bluetooth langsung, anda boleh menggunakan sambungan kabel. Dalam kes ini, pada telefon pintar, anda mesti mengesahkan keinginan anda untuk menyambung ke komputer dan mempercayainya, yang membolehkan akses ke perpustakaan. Selepas berjaya menyelesaikan proses pemasangan peranti, program Photo secara automatik akan bermula, menawarkan untuk mengimport imej dari iPhone.
Bagaimana untuk menyalin fail dan folder pada macOS
Apabila bekerja dengan pemacu keras sendiri, macOS sentiasa memindahkan fail dari satu folder ke folder lain. Ia diandaikan bahawa pengguna itu menyusun data dan tidak perlu membuat salinan. Kami melihat gambar yang berbeza apabila menyambungkan pemacu kilat atau pemacu luaran yang lain. Menetapkan peranti yang bersambung seperti yang dimaksudkan untuk menyimpan data, sistem secara automatik membuat salinan fail yang dipindahkan. Memandangkan ciri OS ini, mari kita fikirkan cara membuat salinan pada pemacu keras MacBook anda:
- Menu konteks tindakan file macOS tidak mengandungi item "Salin" yang biasa kepada pengguna Windows. Di sini kami ditawarkan pilihan dua pilihan: gunakan perintah "Duplikat" atau "Salin".
- Menggunakan tindakan pertama, anda boleh membuat fail pendua, salinannya yang tepat. Ia diletakkan dalam folder yang sama dengan yang asal dan mempunyai nama "File - Copy." Langkah seterusnya ialah menyeret pendua ke lokasi yang dikehendaki pada cakera keras. Begitu juga, kaedah ini berfungsi dengan folder. Menggunakan duplikasi, anda boleh membuat salinan folder dengan semua kandungan.
- Tindakan kedua, "Salin," mengaktifkan papan klip sistem operasi. Selepas pelaksanaannya, anda perlu pergi ke folder destinasi dan panggil semula menu konteks sekali lagi. Pilih pilihan "Masukkan Objek" untuk meletakkan salinan fail di lokasi barunya.
Bagaimana untuk menyalin fail dengan pintasan papan kekunci
Kaedah menyalin yang diterangkan menggunakan menu konteks bukan satu-satunya untuk macOS. Operasi yang sama boleh dilakukan menggunakan pintasan papan kekunci yang kami pelajari semasa bekerja dengan teks. Mereka adalah standard untuk semua versi sistem operasi Apple dan memerlukan penggunaan butang "Perintah":
- Setelah menandakan fail di Finder, tahan kekunci pengubah suai dan tekan "C".
- Kami pergi ke folder destinasi dan sekali lagi memegang pengubah suai, gunakan butang "V" untuk menampal objek yang disalin dari penampan.
Salin fail dengan seret dan lepaskan
Pilihan lain untuk menyalin melibatkan menggunakan tetikus atau pad jejak dalam kombinasi dengan hotkey. Kali ini kami akan menggunakan pengubahsuai lain yang berguna - kekunci Opsyen. Pada papan kekunci Mac, ia bersebelahan dengan Perintah:
- Clamp butang yang ditunjukkan dalam tangkapan skrin sebelumnya dan gerakkan fail dalam tetingkap Finder dari tempatnya. Pindahkan ia ke tepi supaya tanda "+" muncul dalam lingkaran hijau pada ikon.
- Selepas itu, fail itu boleh dipindahkan ke imej folder tujuan atau hanya dilepaskan. Dalam kes pertama, ia akan disalin ke folder tujuan, dan pada kedua ia akan diduplikasi pada saat ini. Dalam hal ini, nombor "2" ditambahkan pada nama fail yang ada.
Pintasan papan kekunci berguna
Sebagai sistem yang serupa dengan UNIX, macOS menyokong sejumlah besar pintasan papan kekunci. Semasa anda mempelajari MacBook, ramai pengguna terbiasa menggunakannya untuk mempercepatkan operasi yang sedang berjalan. Di bawah ini kami menyediakan senarai dan perihalan kombinasi yang mungkin berguna semasa bekerja dengan teks atau fail.
- Perintah + X. Analog ke fungsi Potong. Bekerja di semua editor teks yang digunakan dalam macOS. Satu blok perkataan atau teks dipotong daripada serpihan semasa dan boleh dipindahkan ke mana-mana tempat lain dalam dokumen dengan pemformatan asal.
- Perintah + A. Serlahkan kandungan tetingkap terbuka. Ia berfungsi dalam editor teks dan dalam Finder. Dengan itu, anda boleh memilih semua objek dalam folder terbuka untuk menyalin kemudian ke destinasi baru.
- Perintah + D. Duplikat fail dalam folder semasa tanpa menggunakan menu konteks.
- Perintah + Z. Buat asal tindakan terakhir yang telah selesai. Bekerja dalam editor teks dan pengurus fail. Sebagai contoh, menggunakannya, anda boleh membatalkan penciptaan salinan dalam folder semasa atau mengembalikan serpihan potongan teks ke tempatnya.
Kesimpulannya
Dalam artikel ini, kami telah menyusun dan menerangkan pelbagai kaedah salinan yang tersedia untuk pengguna macOS. Dengan menggunakannya, anda boleh mengetahui sendiri kemampuan MacBook anda yang tidak diketahui dan masukkan interaksi tingkat maju yang baru dengan sistem operasi yang sangat mudah.